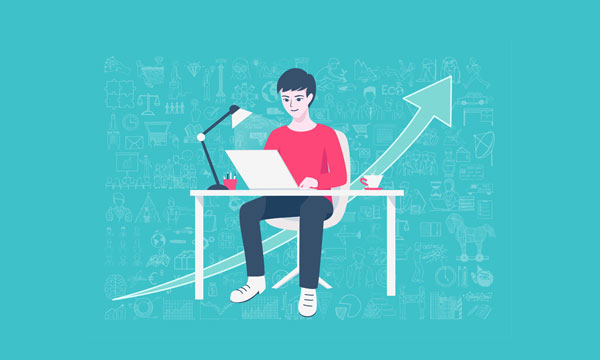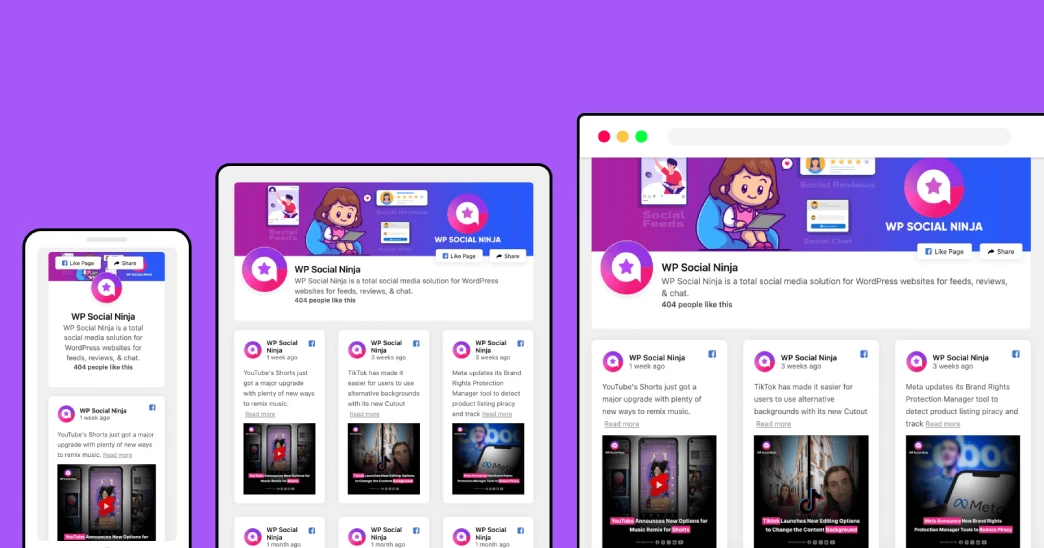Actualizar WordPress es algo muy importante, porque te permite proteger tu sitio web según las normas más recientes, además de aprovechar las nuevas funcionalidades. WordPress ofrece una actualización automática y asistida, pero también puedes actualizar WordPress manualmente por FTP, y es lo que te explicaremos el día de hoy.
Actualización de WordPress
Cada nueva versión de WordPress viene con nuevas cosas relacionadas con la seguridad, la optimización y mejoras generales en el código del sistema, que le permite a tu sitio web contar con las mejores medidas de protección y el buen funcionamiento.
En un artículo anterior hemos resaltado la importancia de utilizar la última versión de WordPress, te recomendamos visitarlo para expandir tus conocimientos.
A partir de WordPress 3.7 se agregó la característica de actualizaciones automáticas a las actualizaciones menores. De forma predeterminada el sistema comprueba periódicamente el servidor central de WordPress, en busca de la versión más reciente.
También es posible habilitar la actualización automática a todos los tipos de versiones de WordPress, para que el sistema se encargue de descargar e instalarlas cuando están disponibles.
Sin embargo no es la única forma de actualizar, porque puedes realizar de forma manual lo que el sistema hace de forma automática, cuando no tienes acceso al panel de control de tu sitio web, o porque lo prefieres de este modo. Así que, vamos a descubrir los pasos a seguir para actualizar WordPress manualmente.
Actualizar WordPress Manualmente
Primero es necesario avisarte que, este método no es recomendable si encajas en el perfil del usuario principiante, o si no te sientes seguro manipulando archivos mediante FTP, o cualquier otro gestor de archivos.
Si este es tu caso, lo más recomendable es actualizar tu WordPress de forma automática asistida por el sistema, si estás en un sitio web de producción (público). Pero siempre asegúrate de crear una copia de respaldo backup tanto de los archivos como de la base de datos.
Vamos entonces a adentrarnos en el asunto de actualización manual de WordPress. El primero de los pasos a seguir es :
1 . Descargar la Última Versión de WordPress
Por supuesto que, para actualizar debes disponer de la última versión de WordPress disponible por el sitio oficial, donde obtienes un archivo comprimido en formato .zip. Después, en tu ordenador extraes los archivos en la carpeta wordpress.
Una acción que te recomendamos es desactivar todos los plugins de tu sitio web, para evitar problemas de pérdida de datos o de la configuración al actualizar WordPress manualmente.
2 . Subir los Archivos de la Nueva Versión
En el segundo paso, necesitas conectarte a los archivos de tu instalación mediante un gestor de archivos o protocolo de transferencia de archivos FTP. el más famoso es el cliente de FileZilla que funciona tanto en Windows como en OSX.
Si no tienes los credenciales de acceso como propietario de la instalación, no puedes realizar esta acción. Normalmente la compañía de hospedaje te envía lo datos por correo electrónico.
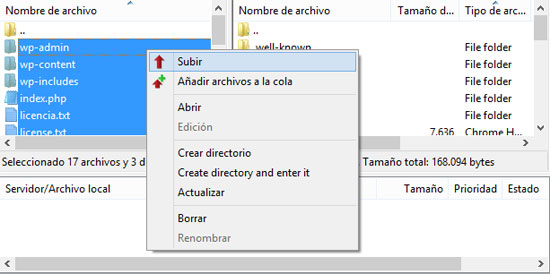
Una vez conectado a tu instalación mediante FTP, seleccionas todos los archivos y carpetas que están dentro de la carpeta wordpress que extraes de la nueva versión para subir a tu instalación.
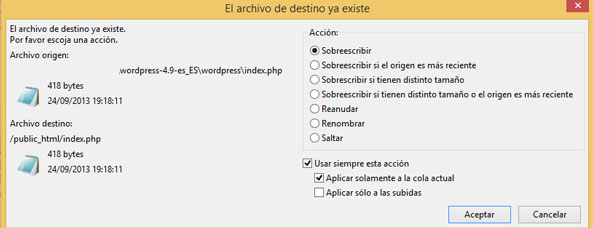
Durante la subida de esos archivos, el programa de transferencia FTP te preguntará si quieres sobrescribir los archivos ya existentes en tu servidor, marcas las casillas como aparece en la imagen, y das clic en Aceptar. Esta acción reemplazará todos los archivos antiguos con los nuevos de WordPress.
3 . Actualizar la Base de Datos
El tercer paso en este proceso es actualizar la instalación. Esto significa que debes dirigirte al panel de administración de WordPress en tu sitio web mediante wp-admin para ingresar de nuevo.
Si es necesaria la actualización de la base de datos en este punto, WordPress lo detectará y te dará un enlace a una URL parecido a http://example.com/wordpress/wp-admin/upgrade.php. Solamente debes seguir el enlace que actualizará tu base de datos para que sea compatible con el último código.
Cuando completas este paso, ya habrás terminado de actualizar WordPress manualmente mediante FTP de forma exitosa. Ahora puedes acceder y disfrutar de las características y seguridad de la última versión.
Esto es todo. Te invitamos a nuestra página en Facebook y Twitter, para obtener los últimos tutoriales de seguridad y optimización de WordPress.