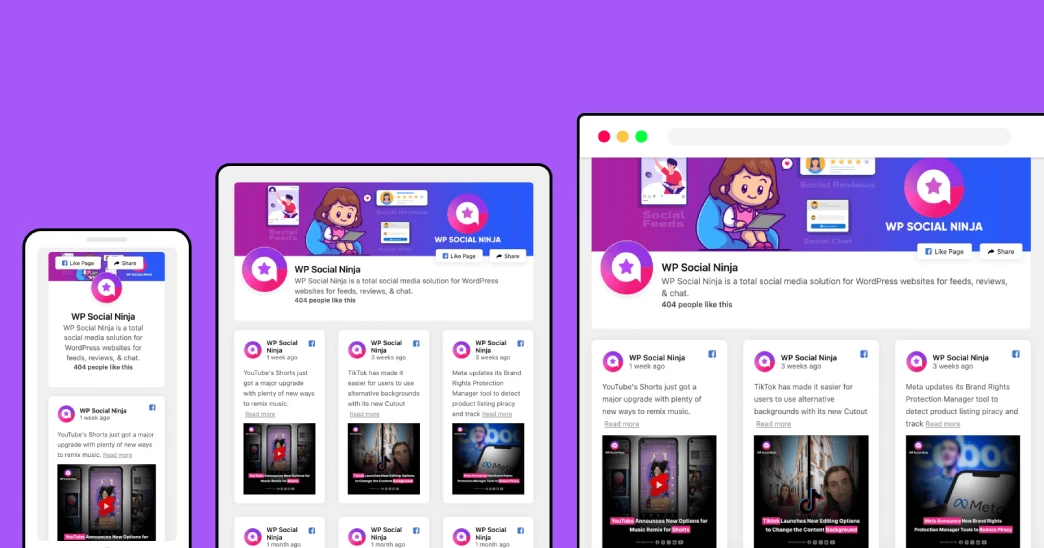Hacer backup completo de WordPress es un asunto que se debe tomar muy en serio, porque es la única esperanza de recuperar el sitio web, en caso de que ocurra algún fallo del servidor, problemas con el código o, hasta en caso de hackeo de sitio web.
Hoy hablaremos de una forma de hacer backup completo de WordPress gratis, sin costo, mediante el plugin de BackWPup, que puedes descargar fácilmente del repositorio oficial de plugins de WordPress. Es un plugin fácil de usar e intuitivo, que te permite hacer backup manual o programado de todo el contenido de tu sitio web, incluido el wp-content que es el contenedor del sitio web, y guardarlo en la nube!
Hacer Backup Completo de WordPress
Primero lo primero, procedemos en la instalación del plugin BackWPup desde el sitio oficial de WordPress, activarlo. Una vez activado se mostrará una página de bienvenida, donde vemos con detalle los servicios que incluye la versión gratuita y paga, por si deseas aprovechar las otras útiles herramientas que ofrece la versión Premium.
Si es la primera vez que intentas añadir un plugin en tu sitio web, aquí te explicamos cómo instalar un plugin en WordPress correctamente.

Crear un Job con BackWPup
Es la primera etapa que hay que llevar a cabo, primero creamos un Job, o lo que sería una configuración del backup que crearemos. Puedes crear varias si quieres, dependiendo de tus necesidades.
Vamos a crear un Job de un backup automático para la página de WordPress completa. Pon el nombre que te ayude a identificar cada configuración, un nombre descriptivo. En la sección General, en el subtítulo Job Tasks, marcaremos las siguientes casillas de Database backup, File backup, WordPress XML export, Installed Plugins list para generar un backup completo del sitio, como se ve en la imagen.

Ahora pasamos al subtítulo de Backup File Creation en la sección de Archive Format, seleccionamos el tipo de compresión del backup del sitio web. Viene preseleccionada la opción de Zip, que el formato más común entre usuarios normales. Sin embargo, puedes elegir la opción que más concuerde con tus preferencias.
Después, encontramos la sección Job Destination, para seleccionar la ubicación donde se va a guardar todo el conjunto del backup. BackWPup te ofrece la posibilidad de guardar el archivo compremido en varias ubicaciones, las más conocidas, como correo electrónico, en una carpeta de tu instalación o por FTP, y los servicios de la nube usados por la mayoría de usuarios, como Dropbox (ref) y S3 Service, que vienen con la versión gratuita.
Programar Backup Automático de WordPress con BackWPup
Al hacer clic en la pestaña Schedule, como podemos apreciar en la imagen abajo, podemos configurar un backup automático, cada día, semana o mes, dependiendo de la frecuencia con que se agregue contenido a tu sitio web. Otro método posible es elegir la opción de backup manual.
Para usuarios más avanzados, hay la posiblidad de crear copia de respaldo de WordPress mediante WP-CLI, que es una interfaz de comandos en línea de WordPress, o mediante un enlace personalizado. Para un usuario principiante, es recomendable usar la opción automática, de las opciones disponibles, según tu preferencia. Te recomendamos usar la opción de width WordPress cron, que no necesita de configuración extra.

Hacer Backup de la Base de Datos con BackWPup
En la pestaña siguiente en orden, que es DB Backup, se encuentra todo el conjunto de las tablas existentes en la base de datos de tu sitio web, todas marcadas por defecto, que es lo más pertienente, a menos que sepas realmente qué haces al deseleccionar caulquiera de ellas. Así que, te recomendamos dejarlo tal como está, para una copia de respaldo completo de la base de datos.

Una vez configurada correctamente la base de datos, pasamos a la pestaña de Files, y como puede adivinar, aquí podemos elegir cuáles archivos o carpetas deseamos hacerles backup y cuáles no.
Algo interesante del plugin de BackWPup es que viene con la mejor configuración para el usuario «normal», por tanto las modificaciones que se pueden hacer a los archivos es para la gente que está acostumbrada con la configuración y la estructura de WordPress, que sabe cómo recuperar una copia de respaldo sin la carpeta por ejemplo de wp-admin, que no es esencial para restaurar la página web con el backup disponible.

Guardar Backup de WordPress en Dropbox
Es nuestra opción favorita del plugin, ya que se junta el buen servicio de Dropbox, con el plugin de BackWPup en un solo lugar. Para llevar esta tarea a cabo, le damos clic en Create Account, si no tiene aún cuenta de Dropbox, o le das clic en Get Dropbox App auth code, para generar su código de autenticación, si ya la tienes.

Antes de poder hacer la autenticación, Dropbox te preguntará para darle permiso al plugin BackWPup para que pueda crear una carpeta con el nombre del mismo. Tienes dos opciones, o das permiso para acceder sólo a la carpeta definida o a todo Dropbox. Más abajo en la misma pestaña encontrarás sección de Carpeta de Destino (Destination folder), colocas el nombre que sea pertinente para ti, por ejemplo nombre de la página web, o algo más confidencial, si eres demasiado escrupuloso.

Crear Múltiples Backups de WordPress con BackWPup
Con el plugin de BackWPup puedes crear el número de backup que desees, creando varios Jobs, para cada copia de respaldo, por ejemplo, crear uno para hacer backup diario de la base de datos, y otro backup semanal solamente de los archivos del sitio web, o guardar el primero en Dropbox y el segundo respaldo en correo. Depende de lo que realmente necesitas y necesita tu sitio web.
Hay que mencionar que, aunque el backup sea programado, es perfectamente bien dar clic en Run Now para empezar la operación cuando quieras. En todo caso, una vez llegada la hora programada la operación se realizará otra vez.

Arrancar el backup
Cuando empiezas un backup manual, con un clic en Run Now, de la nada aparecerán dos barras de progreso del proceso de copia de respaldo del contenido. Si por alguna razón deseas abortar el proceso de backup, le das clic en Abort, para interrumpir la operación, no te preocupes, no va a afectar en nada a tu sitio ni a las otras copias que tienes.

BackWPup también nos ofrece una herramienta muy útil, que es la de mirar lo que se está copiando en tiempo real, en una interfaz de comandos que va realizando a medida que se copia el contenido. Si por alguna razón el job falla, ahí mismo encontraremos la posible causa, que será una pista valiosa para arreglar cualquier eventual problema. El botón mágico es Display working log, justo al lado izquierdo del otro botón.
Problema de sobrecarga de Servidor de BackWPup
Bueno, aquí vamos a ser un poco más técnicos, puesto que el asunto lo requiere. Cuando iniciamos cada job de backup, esto implica un esfuerzo y consumo extra de los recursos del servidor de host, lo que podría resultar una sobrecarga para el mismo. Qué implica esto? Esto podría resultar en un proceso de backup no terminado. También en la mayoría de los servidores compartidos, hay un límite de tiempo que un script puede consumir. Cuando un servidor detiene a BackWPup por sobrepasar el límite de tiempo o memoria configurados o contratados, espera unos lapso de cinco minutos y luego retoma el proceso. Esto podría tardar un poco, pero sólo en algunos casos.
Solucionar Problema de Sobrecarga
Lo primero que vamos a configurar es incrementar el límite de memoria de PHP, conocido mundialmente por PHP memory limit, que el mismo plugin provee la posibilidad de hacer, a partir de sus ajustes, donde dice Settings, nos dirigimos a la opción de Maximum number of restries for job steps, para incrementar su valor de fábrica, que es 3, a 5 e intentamos de nuevo para ver si funciona. Después seguimos más abajo, hasta Reduce server load y seleccionamos medium o maximum.

Resumen Final
Quizá te surja la pregunta de por qué entonces hay plugins pagos como VaultPress u otros si existen opciones tan buenas como BackWPup. Bueno, la respuesta es que un plugin de pago tiene garantía de soporte cuanto dure la licencia o el uso, como opciones que son también interesantes como análsis de Malware o protección contra ataques de hackers, entre otras características, además de actualización periódica del servicio.
Puedes ver la lista de los mejores plugins de backup en WordPress, para que descubras más posibles alternativas, según tus preferencias.
Bueno, al final sólo recuerda hacer backup regular de todo el contenido posible del sitio web, para así tener la satisfactoria tranquilidad de poder reaccionar frente a cualquier imprevisto de forma práctica.