Las imágenes destacadas juegan un papel importante en el enriquecimiento del contenido de tu sitio web, y le dan más relevancia y atención a las entradas o custom post que usas en tu sitio web, pero en algunos casos, necesitas quitar todas las imágenes destacadas de tu sitio web. Por eso, hoy te mostraremos cómo eliminar imágenes destacadas de todas las entradas en tu WordPress.
Imagen Destacada en WordPress
La imagen destacada en WordPress es la principal imagen de cada entrada o publicación en tu sitio web. Generalmente aparece al lado del título y de un corto extracto del texto de tu contenido.
El objetivo detrás de las imágenes destacadas en WordPress, es mostrar un contenido visual, que resume la idea general del tema o asunto del que estás hablando en tu artículo. Es casi lo mismo que portadas de los periódicos.
Es imposible imaginar un sitio web con artículos sin imagen que lo identifique, y que sea como un gancho que atrae el visitante o usuario a entrara a ver el producto o leer la noticia.
Sin embargo, en algunos escenarios, nos encontramos con la necesidad de eliminar todas las imágenes destacadas que usamos en las entradas, para establecer una predeterminada por ejemplo, o cambiarlas todas, y esto es lo que haremos ahora.
Eliminar Imágenes Destacadas en WordPress
El método que te viene a la mente una vez te preguntas sobre la forma de eliminar o quitar la imagen destacada, es editar la entrada que quieres, dirigirse a la parte inferior derecha y dar clic en Borrar imagen destacada.
Esto está muy bien, y así debe ser en cualquier caso normal, pero la pregunta es cómo eliminar imágenes destacadas de forma grupal.
WordPress de forma predeterminada no incluye ninguna característica o función que te permita quitar todas las imágenes destacadas con un par de clics, por lo tanto, es necesario realizar más trabajo, para conseguir esto.
Si tienes un sitio web, con miles de productos o publicaciones, sería un trabajo descomunal ir eliminando cada imagen destacada por separado, y mucho tiempo invertido.
Afortunadamente, con WordPress siempre hay una solución para todo, y aquí abajo de mostraremos cómo eliminar imágenes destacadas de forma conjunta.
Eliminar Imágenes Destacadas de Entradas
Ten en cuenta que, los métodos que exponemos aquí NO van a borrar las imágenes por completo de tu sitio web, y seguirán existiendo en la biblioteca de medios de tu sitio web, lo único que hacemos es desvincular las imágenes de sus respectivas entradas.
Antes de realizar cualquier acción de las mencionadas abajo, te recomendamos primero crear una copia de resplado backup de los archivos de tu instalación, junto con la base de datos.
Si es la primera vez que planeas crear un backup, aquí te dejamos una lista de los mejores plugins gratuis de backup en WordPress, para que elijas el más adecuado para tus necesidades.
¡Ahora empezamos! Primero necesitas descargar el archivo functions.php de tu instalación de WordPress, mediante un protocolo de transferencia de archivos como FileZilla, o solamente abrirlo con el gestor de archivos del panel de control cPanel de tu sitio web.
add_action ( 'init', 'eliminar_imagenes_destacadas' );
function eliminar_imagenes_destacadas() {
global $wpdb;
$wpdb->query("
DELETE FROM $wpdb->postmeta
WHERE meta_key = '_thumbnail_id'
");
}
Copias y pegas el código de arriba, en la parte inferior del archivo functions.php, guardas los cambios y subes el archivo de vuelta en tu servidor. Ahora lo único que necesitas hacer es abrir la página principal de tu sitio web en un navegador, para que el código haga su trabajo.
Una vez hecho, el código va a eliminar todas las imágenes destacadas que existen en las entradas de tu sitio web. Es importante borrar el código del archivo functions.php para que no se ejecute cada vez que alguien solicite tu página web.
Eliminar Imágenes Destacadas de una Categoría Específica
Si lo que buscas es algo más específico, como eliminar imágenes destacadas en una determinada categoría, no hay problema, aquí te mostramos cómo hacerlo.
add_action ( 'init', 'eliminar_thumbnails_categoria' );
function eliminar_thumbnails_categoria() {
global $post;
global $wpdb;
$args = array( 'category' => 2 );
$myposts = get_posts ($args);
foreach ($myposts as $mypost) {
$wpdb->query ("
DELETE FROM $wpdb->postmeta WHERE
post_id = $mypost->ID AND
meta_key = '_thumbnail_id'
");
}
}
Lo que hace el código es obtener el ID de la categoría de la cual quieres eliminar las imágenes destacadas en tu sitio web, y hacer un loop para encontrar las entradas de la categoría y ejecutar la consulta pertinente en la base de datos.
Siguiendo el mismo proceso y recomenaciones del método anterior. Añades este código en el archivo functions.php, vuelves a cargar la página con un f5 para ejecutar la consulta en la base de datos.
Lo que queda es borrar el código del ecosistema de tu sitio web, para que no borre también las nuevas imágenes destacadas que añades después.
Esto es todo, te invitamos darle Me gusta a nuestra página en Facebook, y seguirnos por Twitter, para estar al día con tu sitio web, y para que recibas el contenido exclusivo de tutoriales sobre seguridad, plugins y optimización de tu WordPress.



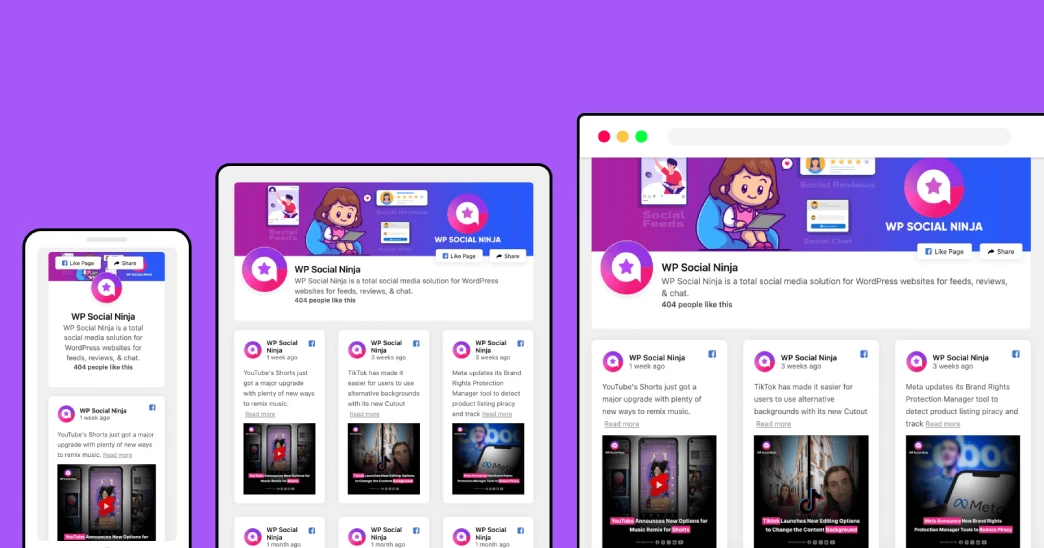

2 comentarios en «Cómo Eliminar Imágenes Destacadas en Entradas de WordPress»
Me has salvado, estaba buscando una forma de quitar las imágenes destacadas cuando se entraba en las categorías de mi página web y me ha funcionado! muchas gracias.
Con gusto Alex.
Felices por poderte ayudar.