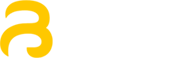Sin duda sabes que las redes sociales más conocidas, que muchas personas usan a diario como faceboo y twitter disponen de un botones que permiten compartir las publicaciones, pero lo que la mayoría de personas no sabe es que Skype también ofrece su propio botón para compartir contenido. Hoy te mostraremos cómo añador botón compartir de Skype en WordPress.
Botón Compartir de Skype
Skype es una aplicación de comunicación vía protocoo VOIP muy usada en todo el mundo, y que permite conectar personas mediante sistema de chat y también con llamadas gratuitas con audio y vídeo.
Esta aplicación está disponible en todos los sitemas operativos famosos, y de forma gratuita que puedes descargar desde el sitio oficial de Skype.
Añadir Botón Compartir de Skype con Plugin
Afortunadamente en WordPress siempre hay solución para las necesidades que se presentan a los usuarios, en este caso necesitas descargar el plugin Skype share, que permite añadir un botón de compartir en tu sitio web.
Dicho botón facilita la tarea de visitantes y usuarios para compartir tu contenido con sus contactos en Skype de forma mucho más sencilla y práctica. Esto provoca que las personas hablen de tu contenido, y por tanto más reputación.
Si es la primera vez que usas un plugin en WordPress, entonces te invitamos a leer el artículo de cómo instalar un plugin de forma correcta.

Una vez instalado y activado el plugin Skype share, éste crea una página de configuración en el menú Ajustes » Botón Compartir de Skype, con una interfaz limpia y opciones claras, que son el estilo del botón compartir de Skype, su ubicación en relación con el contenido del página, y el idioma el término Compartir, que es el español en nuestro caso.
Cuando guardas la configuración ya el trabajo está hecho, a partir de este momento tus usuarios pueden acceder a tu contenido y compartirlo entre sus contactos mediante el botón Compartir de Skype que añades.
Insertar Botón Compartir de Skype Manualmente
Este método es recomendado para usuarios con conocimiento sólido sobre desarrollo de WordPress y bagaje esencial sobre programación en Javascript y lenguaje estructurado HTML.
Antes de hacer cambios en los archivos de tu sitio web, te recomendamos crear una copia de respaldo backup de tu instalación, y leer el artículo de cómo editar archivos en WordPress.
<script>
// Place this code in the head section of your HTML file
(function(r, d, s) {
r.loadSkypeWebSdkAsync = r.loadSkypeWebSdkAsync || function(p) {
var js, sjs = d.getElementsByTagName(s)[0];
if (d.getElementById(p.id)) { return; }
js = d.createElement(s);
js.id = p.id;
js.src = p.scriptToLoad;
js.onload = p.callback
sjs.parentNode.insertBefore(js, sjs);
};
var p = {
scriptToLoad: 'https://swx.cdn.skype.com/shared/v/latest/skypewebsdk.js',
id: 'skype_web_sdk'
};
r.loadSkypeWebSdkAsync(p);
})(window, document, 'script');
</script>
Primera etapa es insertar el código en la cabecera de tu sitio web en el archivo header.php para cargarlo cuando se solicita cualquier página en el sitio. Puedes también usar el método recomendado por WordPress de insertar archivos Javascript de forma correcta.
La siguiente etapa es insertar un código HTML en todas las páginas donde normalmente los botores de compartir deben estar dentro del bucle while, que son las siguientes
- single.php
- loop.php
- index.php
- page.php
- category.php
- archive.php
<div class='skype-share' data-href='<?php the_permalink(); ?>' data-lang='es-es' data-text='<?php the_title(); ?>' data-style='large' ></div>
Básicamente lo que hace este sencillo código es mostrar el botón Compartir de Skype con el título del contenido como referencia en la operación de compartir.
Después de guardar los archivos y subirlos a la instalación de tu WordPress, ya empieza a aparecer el botón compartir de Skype y está listo para usar por los visitantes de tu página.
Si te gusta este artículo, te invitamos a compartirlo y seguirnos en Facebook, Twitter y Google+ para obtener tutoriales recientes sobre optimización, plugins y seguridad de WordPress.