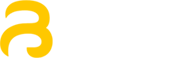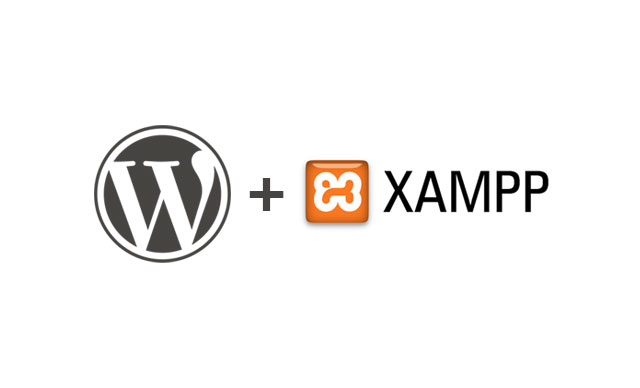Para crear un sitio web en línea, es necesario obtener un nombre de dominio, y un espacio en un servidor para alojar los archivos de la instalación de WordPress, pero lo que debes saber es que hay métodos que te permiten crear un sitio web, completamente funcional a nivel local en tu propio ordenador. Hoy te mostraremos cómo crear un sitio web local de WordPress con XAMPP
WordPress con XAMPP
Si es la primera vez que escuchas el nombre de XAMPP, te diremos que es una aplicación o software de escritorio instalable que te permite crear un entorno propicio para ejecutar PHP, MySQL y otras tecnologías que necesita WordPress.
XAMPP proporciona todas las condiciones propias de un servidor real, con la configuración necesaria predeterminada, que puedes personalizar de forma sencilla a partir de archivos como php.ini o ejecutar consultas SQL.
El nombre XAMPP está compuesto de siglas de X, que se refiere a los distintos sistemas operativos. La A es la primera letra de Apache, la M se refiere a MariaDB, o lo que es MySQL, la P es PHP y la última P es Perl.
Este programa es como un emulador de juego, que hace que los hacks de WordPress sean ejecutados como si lo estuviesen haciendo en un entorno normal de un servidor en la otra parte del planeta.
Beneficios de Crear Sitio Local de WordPress con XAMPP
Ahora sabemos lo que es XAMPP, pero, quizá te estés pregunta, ¿por qué voy a necesitar crear un sitio local de WordPress con XAMPP? Generalmente, las personas que crean un sitio web en una máquina local son los desarrolladores y programadores.
Esto lo hacen con el fin de probar nuevos temas o plugins recién desarrollados, que están en periodo de prueba, con el fin de visualizar el resultado final y hacer los ajustes y correción de errores necesarios antes de lanzar el producto al usuario final.
Pero también, como propietario de sitio web puedes instalar fácilmente este programa y crear un sitio web local de WordPress con XAMPP para probar los temas antes de quedarse con uno, y hacer las modificaciones de estilo o código del sitio web, antes de pasarlo online.
Otra razón de instalra un sitio web local usando XAMPP es para probar las nuevas actualizaciones de plugins, antes de ejecutar esa actualización en tu sitio web que está en línea.
Ahora que sabemos qué es XAMPP, y para qué podría ser útil, veamos entonces cómo instalar XAMPP en tu ordenador de forma detallada.
Instalar XAMPP en Ordenador
El prceso de instalar de XAMPP en tu ordenador, no difiere mucho de la instalación de cualquier programa común y corriente, que viene con un asistente de instalación que te guía a través de las diferentes pautas.

La interfaz del asistente podría ser distinta de un sistema operativo a otro. En este tutorial, la instalación la haremos en un sistema windows, que es uno de los sistemas operativos más usados alrededor del mundo.
Primero descargas el programa XAMPP desde la página oficial , eliges el sistema operativo en qué sistema estás trabajando, para proceder en obtener el ejecutador, que pesa alrededor de 110MB.

Al principio el asistente de instalación te pregunta por la ubicación donde quieres instalar y ubicar los archivos del programa respecto tu máquina. Mayormente en la ruta absoluta de disco principal.
Sin embargo, puedes elegir otra ubicación más adecuada y accesible para ti, para que sea fácil llegar a sus archivos y gestionar tus aplicaciones de forma más cómoda.
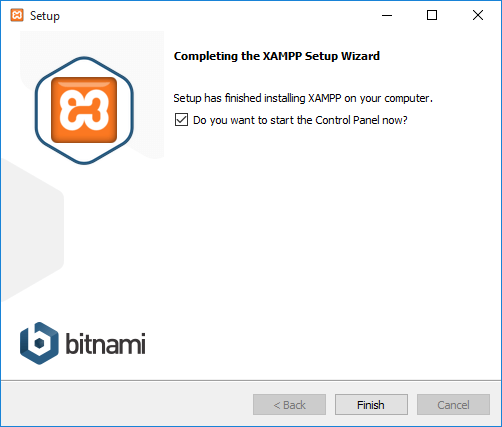
Como hemos mecionado antes, y como cualquier asistente de instalación, después de finalizar la instalación del progrma, nos pregunta si queremos ejecutar el programa, para empezar de inmediatamente nuestro trabajo con ello.
Cuando das clic en Finish o finalizar, aparece una ventana desde la cual puedes realizar distintas tareas relacionadas con XAMPP y tu entorno de trabajo en general.
Iniciar Servidor Local XAMPP
Puedes iniciar el servidor, la base de datos MySQL para activar todas sus funcionalidades, como si de un verdadero servidor se tratase. Incluso puedes personalizar los ajustes del servidor local desde larchivo php.ini que viene con el programa.
Ahora como todo está preparado para trabajar, empezaremos entonces en crear el sitio local de WordPress con XAMPP.
Instalar Sitio Web Local WordPress con XAMPP
Muy bien, podemos decir que esta es la parte más interesante, donde empezamos a trabajar realmente con WordPress. Así que, primero vamos a descargar la última versión de WordPress.

Una vez descargada, procedemos primero a crear la base de datos, para hacer esto, necesitas entrar a la sección phpMyAdmin desde el enlace http://localhost/
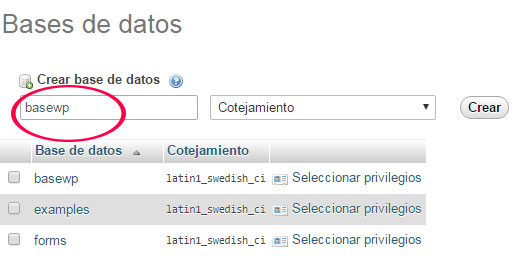
Eliges un nombre descriptivo para tu base de datos, donde se almacenará toda la información del nuevo sitio de WordPress. En este caso la llamaremos basewp, das clic en crear y ya está.
Después nos dirigimos a la carpeta descargada de WordPress, para extraerla y cambiar el nombre predeterminada de wordpress a un nombre como sitiowp y copias y pegas la carpeta en la ruta C:\xampp\htdocs.
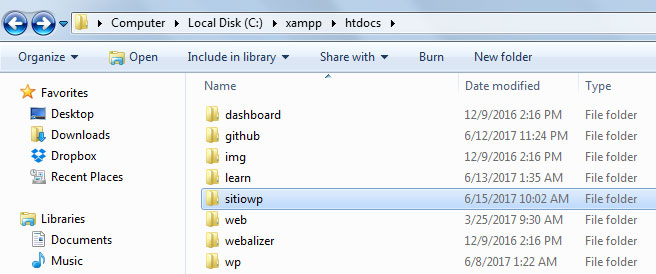
Ahora empezamos el proceso de instalación, accedes al sitio web desde tu navegador web preferido, desde el enlace http://localhost/sitiowp para que aparezca el asistente de instalación de WordPress.
El asistente es totalmente idéntico al de cualquier sitio web WordPress que funciona en la web, empiezas el proceso de instalación insertando los datos necesarios para que WordPress pueda acceder a la base de datos.
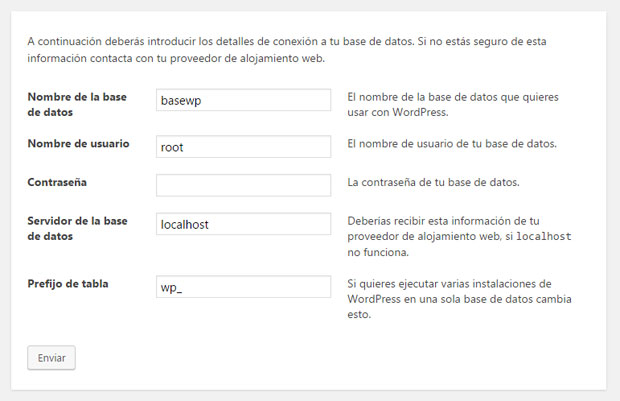
El nombre de usuario en este caso es root, que es el predeterminado cuando instalas WordPress con XAMPP. La base de datos es la misma que has creado con el nombre de basewp, y la clave lo dejas vacío ya que no la hay por ahora.
Si quieres puedes cambiar el prefijo predeterminado de la base de datos. Esto sería muy beneficioso cuando isntalar WordPress en un servidor en línea, para mejorar la seguridad de la base de datos.
Crear Archivo wp-config.php
Si toda la información es correcta, entonces WordPress de forma automática creará un archivo wp-config.php en la carpeta de tu sitio web, con toda la información mencionada arriba, si estás en un sistema Windows o Linux.
En cambio, si te encuentras ejecutando la instalación de WordPress con XAMPP en un Mac, entonces WordPress te pedirá crear el archivo, y pegar esa información en él. ya que es muy necesaria cada vez que WordPress necesita realizar consultas o conectarse a la base de datos.

La siguiente etapa es rellenar la información relacionada con tu sitio web, que es el nombre del sitio web, del usuario y la contraseña de acceso con el correo electrónico.
Toda esa información la puedes modificar si quieres después de terminar el proceso de creación de tu sitio web local de WordPress con XAMPP.
Instalación Finalizada
Una vez terminada esta etapa, WordPress se encargará de crear tu sitio web local, este proceso dura entre 10 a 20 segundos, y aparece después formulario de acceso a la administración.
Utilizas la información que has introducido en la fase anterior, para entrar al panel de control de WordPress, y empezar a crear tu sitio web e instalar los componentes que quieras o necesites.
Si es la primera vez que vas a utilizar WordPress, te proponemos ver cómo instalar un plugin en WordPress paso por paso, para facilitarte tus primeros momentos.
Cualquier sitio web necesita de un tema personalizado, que le da un toque personal al sitio web, por eso es necesario instalar un tema en WordPress para estilizar la presentación del contenido.
Final
De esta forma terminas de crear tu sitio web local de WordPress con XAMPP en tu propio ordenador, para que vayas descubriendo las nuevas funcionalidades de tu tema preferido o cualquier nueva actualización de plugins.
Te infitamos a compartir este artículo con tus amigos, y seguir nuestra página en Facebook, Twitter o Google+ para obtener nuestro último contenido de tutoriales de seguridad y optimización de WordPress.