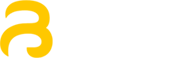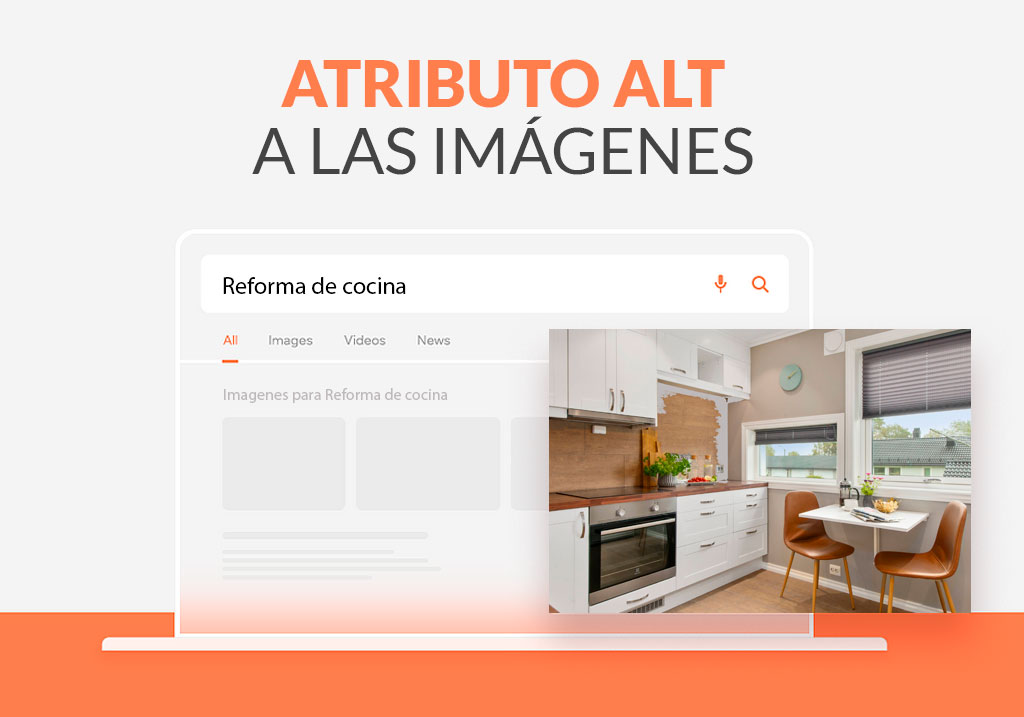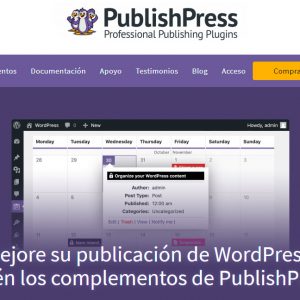Si has leído nuestro artículo sobre cómo Optimizar Imágenes para Motores de Búsqueda, ya debes conocer la importancia del texto alternativo o atributo Alt. El texto alternativo o atributo Alt es una descripción simple de una imagen para los robots de los motores de búsqueda para una indexación y clasificación adecuadas.
Como dije en mi artículo anterior, los rastreadores de los buscadores no pueden leer una imagen. En otras palabras, los rastreadores no pueden ver quién o qué está escrito en la imagen. Por lo tanto, debes describirles las imágenes como a un ciego.
Para comprender el tema de las imágenes, Google utiliza texto alternativo o atributo Alt, en combinación con algoritmos de visión por computadora y contenido de la página.
Ya te estás perdiendo una gran oportunidad de tráfico si descuidas este aspecto del SEO. El SEO de imágenes ayuda a Google a comprender mejor tu contenido. Además de eso, la optimización de tus imágenes para SEO te permitirá obtener visitantes de los resultados de búsqueda de imágenes.
Ahora que comprendes mejor la importancia de un texto alternativo (Alt), es hora de actuar.
En este artículo, veremos cómo añadir texto alternativo o atributo Alt a las imágenes en WordPress.
Cómo Añadir el texto alternativo o atributo Alt a las imágenes en WordPress
Después de cargar una imagen en tu biblioteca de medios de WordPress, los detalles del archivo adjunto aparecerán en la barra lateral derecha de la biblioteca. Allí, debes escribir tu texto alternativo o atributo Alt en el cuadro junto a Texto ALT.

En caso de que tengas imágenes con texto alternativo o atributo Alt vacío, nunca es tarde para comenzar a editarlas. Aunque te costará tiempo, recuerda que te ayudará a mejorar el SEO de tu página web.
Para comenzar a editar tus imágenes:
- Ves a Medios > Biblioteca en tu panel de administración de WordPress.
- Haz clic en la imagen que te gustaría editar.
- Si el cuadro alt está vacío, rellénalo y pasa a la siguiente imagen.
Si te ha gustado este artículo, déjanos un comentario o compártelo en tus redes sociales 😉