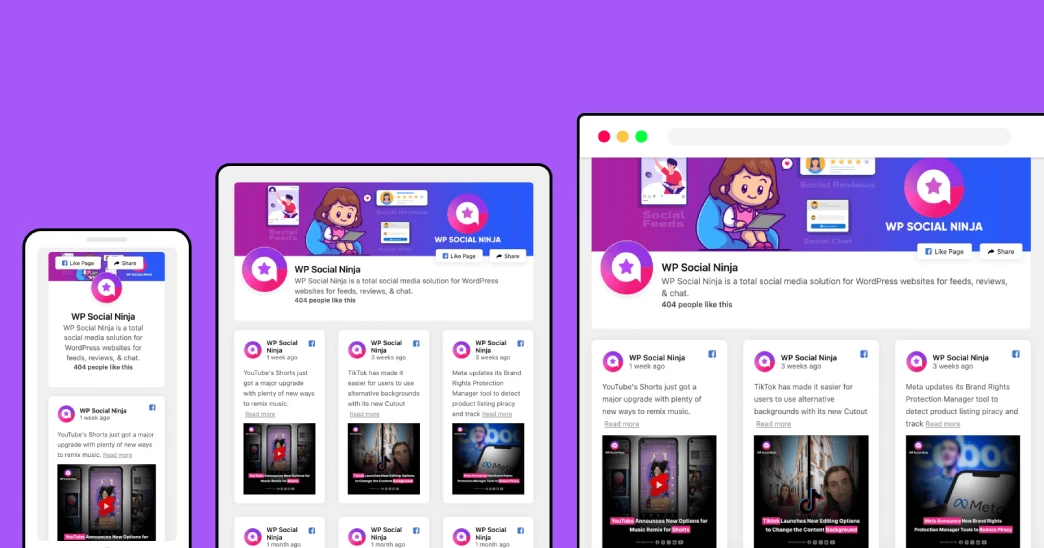Casi cualquier entrada o artículo que publicas en tu sitio web, utilizas con él una imagen destacada, que te permite presentar gráficamente de qué habla el contenido de ese artículo, sin emargo, si vuelves en el futuro a borrar esa entrada, las imágenes relacionadas no se borrarán, incluida la imagen destacada. Por eso, hoy te explicaremos cómo borrar imagen destacada cuando borras un determinado contenido (entrada).
Las Imágenes Destacadas
Antes de ir avanzando en este tutorial, primero explicamos brevemente lo que son las imágenes destacadas en WordPress. Si estás familiarizado con WordPress puedes saltar esta sección.
Las imágenes destacadas en WordPress son básicamente una imagen que subes en la biblioteca de medios de tu sitio web, para usarla en una entrada, sea un artículo, producto o cualquier tipo de contenido que WordPress te permite mediante las entradas predeterminadas o entradas personalizadas (custom post types).
WordPress ofrece en cada entrada un módulo o caja donde seleccionas la imagen que deseas utilizar como imagen destacada que, según la estilización del tema, puede tener varias presentaciones.
En un tutorial anterior, hemos escrito de forma detallada sobre cómo añadir una imagen destacada en un sitio web de WordPress, y también cómo añadir soporte en tu tema a las imágenes destacadas.
Ahora lo que veremos es, cómo borrar imagen destacada relacionada con una entrada que borras de tu sitio web de forma definitiva.
Borrar Imagen Destacada
Muy bien, ahora nos adentramos en la parte más «seria» del asunto, donde te explicaremos de forma detallada cómo borrar la imagen destacada al mismo tiempo que eliminas ese artículo o entrada relacionada con ella.
Primero que todo, te recomendamos crear un backup completo de todos los archivos de tu sitio web, y guardar esa copia en una ubicación fuera del servidor, para prevenir cualquier posible complicación.
function borrar_imagen_destacada( $post_id ) {
if( has_post_thumbnail( $post_id ) ) {
$attachment_id = get_post_thumbnail_id( $post_id );
wp_delete_attachment( $attachment_id, true );
}
}
add_action( 'before_delete_post', 'borrar_imagen_destacada', 10 );
Lo que necesitas es, descargar el archivo functions.php de tu tema actual que está ubicado en el directorio ~/wp-content/themes/ de los archivos de la instalación. Pegas este código en la parte inferior, guardas los cambios y vuelves a subir el archivo de vuelta a su ubicación.
La próxima vez que borras una entrada, automáticamente se borrará con ella la imagen destacada de forma automática y definitiva.
Puedes también crear un plugin personalizado dedicado específicamente para pegar códigos que vas integrando al ecosistema de tu WordPress, como el código que está arriba.
Este código primero antes de borrar la entrada, comprueba que la entrada tiene un thumbnail (imagen destacada) mediante el ID de la misma, si es así, solicita el ID de la imagen destacada, y procede a borrar imagen destacada de la entrada.
Esto es todo, te initamos a nuestra página en Facebook, para obtener los tutoriales de optimización y seguridad de WordPress al instante. También puedes seguirnos en Twitter.