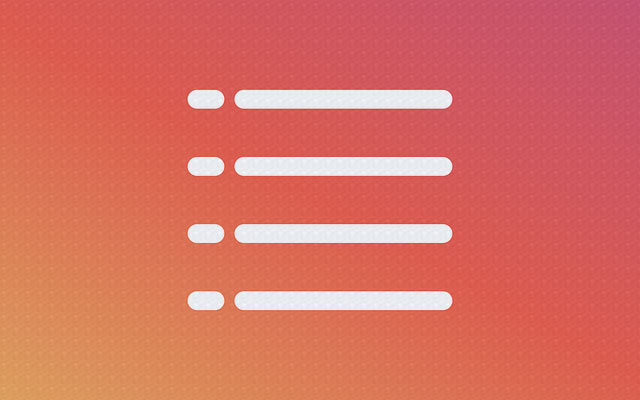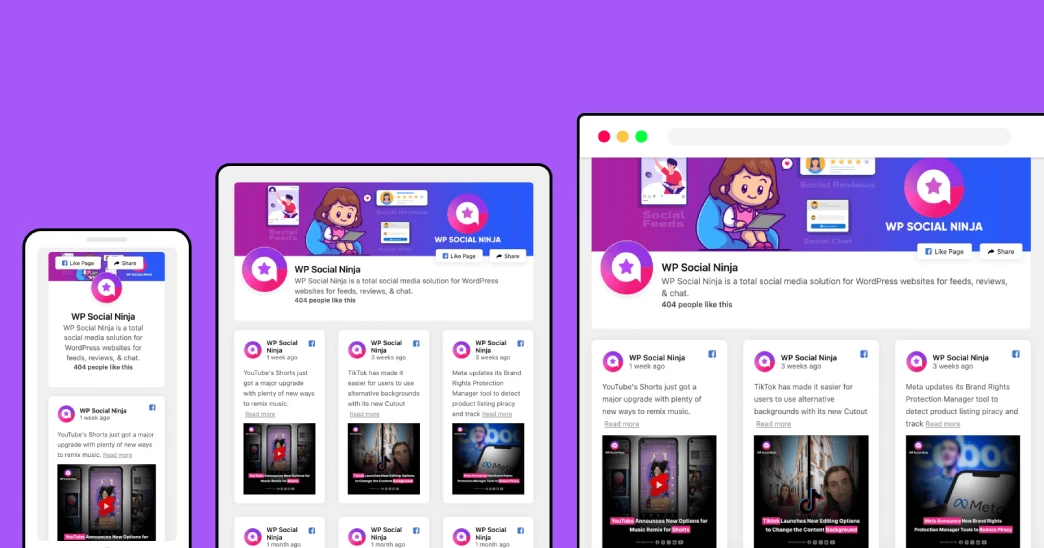El menú de WordPress es como el volante del coche, sin un menú claro e intuitivo, es muy difícil navegar por tu sitio web. Crear menú de navegación en WordPress ayuda a los usuarios a explorar el contenido de tu sitio web de forma práctica y fácil para llegar al contenido que buscan.
Por tanto, el menú de navegación en WordPress es un componente importante, que debes tener en tu sitio web. Pero cómo crear menú de navegación en WordPress? Te mostraremos en este post la forma más práctica de hacerlo.
Menú de Navegación en WordPress
El menú de navegación fue introducido en WordPress 3.0 y que permite presentar las diferentes secciones de tu sitio web al los usuarios en forma estructurada, que permite la exploración del contenido de forma clara y ordenada por determinado criterio. Generalmente el menú de navegación de WordPress es ubicado en el header del sitio, en la mayoría de los themes de WordPress.
Cada theme en WordPress tiene por lo menos un Lugar para el menú de navegación, donde puedes colocar los componentes del menú que deseas guardar, sea páginas, categorías o enlaces URL personalizados.
En algunos themes de WordPress más complejos vienen con más de una ubicación, para permitir una estructuración más personalizable.
Crear Menú de Navegación en WordPress
Para crear menú de navegación en WordPress, debes acceder al panel de administración de tu sitio, en la sección de Apariencia » Menús, aparece una página sin ningún menú, si es la primera vez que creas uno, aparecerá así:
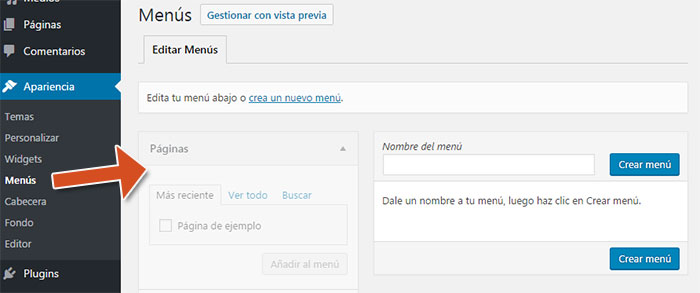
En el campo de arriba colocas el nombre que quieras para tu menú, que sea recordable para ti, por ejemplo un nombre referente al lugar o su contenido. Después le das clic al botón Crear menú. Una vez creado el menú, aparecerán las ubicaciones presentes en tu actual theme, que varían de un tema a otro, como hemos dicho.
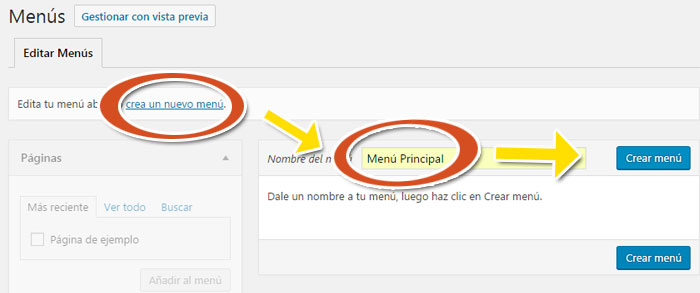
En el ejemplo trabajamos con el tema que viene de forma predeterminada con WordPress, que es Twenty Sixteen, que soporta dos lugares de menús, que son :
- Menú Primario
- Menú de enlaces sociales
Después de crear el menú, eliges del lado izquierdo las páginas que quieres que aparezcan sus titulares en el menú, con un enlace al contenido de cada página integrada al menú, esto WordPress lo hace de forma automatizada, lo único que haces es marcar las casillas de las páginas, las categorías, o entradas que deseas incorporar al menú, y le das clic en el botón Añadir al menú, para incluirlas en la lista del menú de navegación.
Cuidado, hasta este punto no se ha guardado nada aún, si sales de la página se pierde el trabajo.
Ahora es tiempo de elegir la ubicación del menú que acabas de construir, esto, como se ha dicho, depende del theme que usas en tu sitio. En el caso de nuestro ejemplo, elegimos Menú Primario. Marcas la casilla y al final le das Guardar menú.
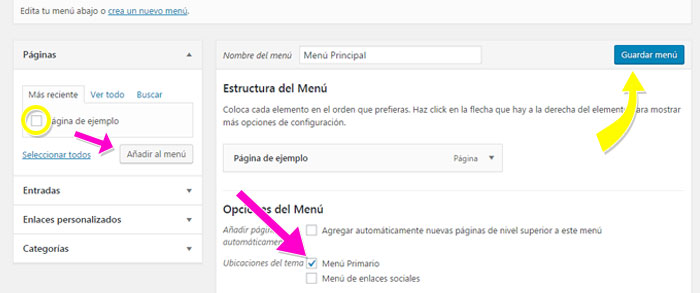
Cambiar Orden de Elementos del Menú de Navegación
Puedes cambiar la ubicación del menú cuando quieras, incluso en el mismo menú que acabas de crear, por ejemplo de un Menú principal a un Menú de enlaces sociales. Es totalmente flexible para modificaciones futuras.
Cambiar el orden de los componentes del menú de navegación es muy fácil con la característica de Drag and Drop (Arrastrar y soltar) que ofrece el sistema del menú de WordPress. Puedes pasar un elemento principal a secundario, y viceversa, y también pasarlo de arriba abajo y al contrario.
Para visualizar el menú creado sólo vas a la página principal de tu página para ver el menú de navegación en el lugar donde lo guardaste (Menú principal).
Crear Menú de Navegación de Páginas Desplegable
Como has visto, crear un menú de navegación en WordPress es muy fácil con el sistema de menús este CMS. Te mostraremos un uso más complejo de este sistema para crear un menú desplegable.
Después de crear un menú con un corto y descriptivo nombre , pasas a la sección de al lado donde aparece todas las páginas creadas y publicadas en tu sitio web. Ahí marcas las casillas de las páginas que quieres agregar al menú. Para hacer que una página sea la hija de la otra, o sea en estructura anidada, sólo arrastras el elemento de la página deseada ligeramente al lado derecho, y el sistema de menú de WordPress se encargará de posicionarla adecuadamente.
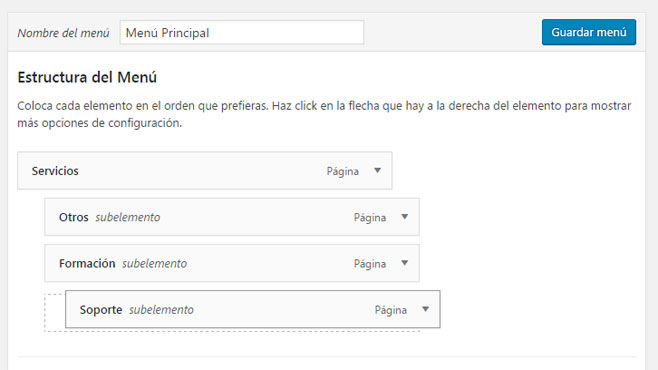
Con esta técnica puedes crear un menú desplegable complejo, dependiendo de la estructura del contenido de tu sitio web. Para volver a posicionar el elemento en posición primaria, sólo lo vuelves a arrastrar al lado izquierdo esta vez, para alinearlo con los demás elementos.
Después de ordenar los elementos del menú según la jerarquía correspondiente al contenido de tu sitio web, le das clic a Guardar menú para efectuar el trabajo hecho.
El proceso de creación de un menú desplegable para categorías y entradas es muy parecido al anterior, sólo con la diferencia de que eliges las categorías o entradas en la sección de Categorías o Entradas. Seleccionas las que quieres incorporar al menú de tu sitio, las ordenas, guardas el menú y listo.
Crear Menú de Navegación de Enlaces
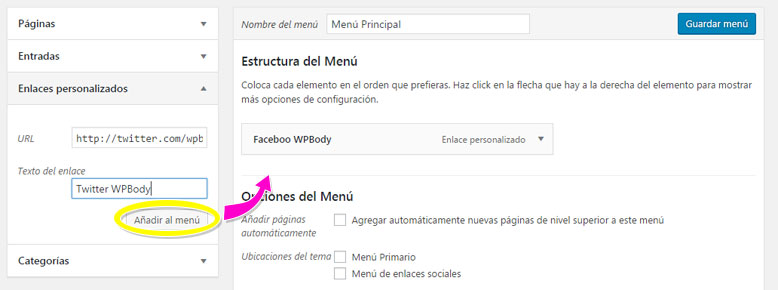
Para incluir enlaces personalizados en tu menú, por ejemplo cuentas de redes sociales, enlaces de afiliados, entre otros. Te diriges a la sección de Apariencia :: Menús, en el lado izquierdo de la pantalla, ubicas la sección de Enlaces personalizados, haces clic para desplegar un espacio con dos campos de texto, el primero para URL y el segundo para el Texto de enlace, que aparecerá a los usuarios en el menú.
Esperamos que este post te sirve para crear menú de navegación en WordPress fácilmente. Si tienes algún problema con ello puedes usar el formulario de comentarios y en la página de WPBody en Facebook para resolverlo.