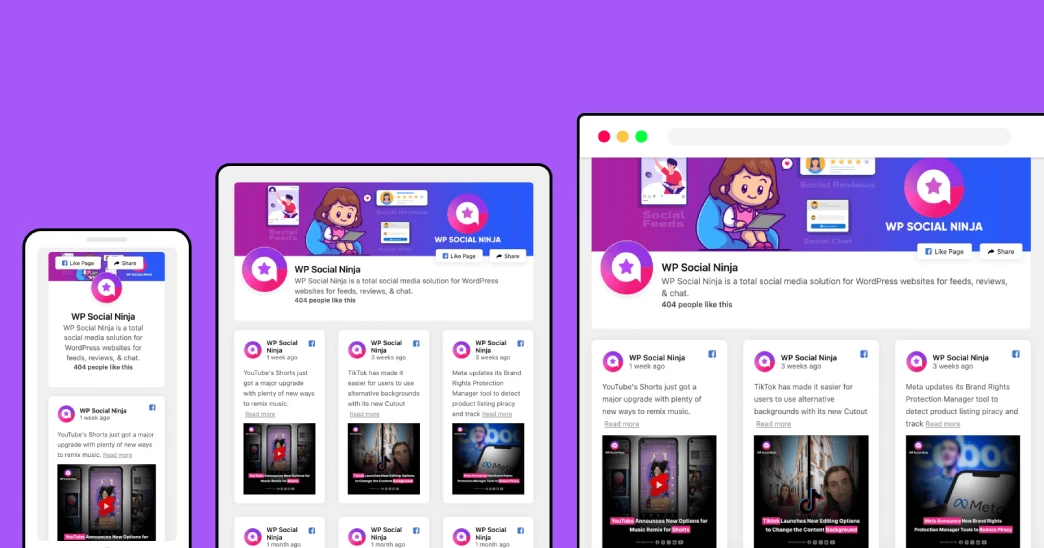Si tu sitio web va lento y temes que tus visitantes se marchen, no te preocupes. En esta guía, aprenderás a optimizar tu sitio web utilizando el Breeze Cache Plugin, una herramienta poderosa que mejora el rendimiento de tu sitio y que puedes integrar fácilmente con Cloudways.
Paso 1: Elegir un Buen Hosting
La elección de un buen hosting es fundamental para el rendimiento de tu sitio web. Un servidor de calidad puede marcar la diferencia entre una carga rápida y una experiencia frustrante para tus usuarios. No se trata solo de precios; se trata de rendimiento, soporte técnico y escalabilidad.
Cuando busques un proveedor de hosting, asegúrate de que ofrezca servidores optimizados para WordPress y que cuente con un buen tiempo de actividad. Esto garantizará que tu sitio esté disponible cuando tus visitantes lo necesiten.
Paso 2: Seleccionar Cloudways como Proveedor de Hosting
Cloudways es una opción excepcional para quienes buscan un hosting robusto y fácil de usar. Ofrece una gama de proveedores de servidores como DigitalOcean, AWS, y Google Cloud, lo que te permite elegir la mejor opción para tus necesidades.
Además, su plataforma es intuitiva. No necesitas ser un experto en tecnología para gestionar tu servidor. Esto es especialmente útil para quienes inician en el mundo del desarrollo web.
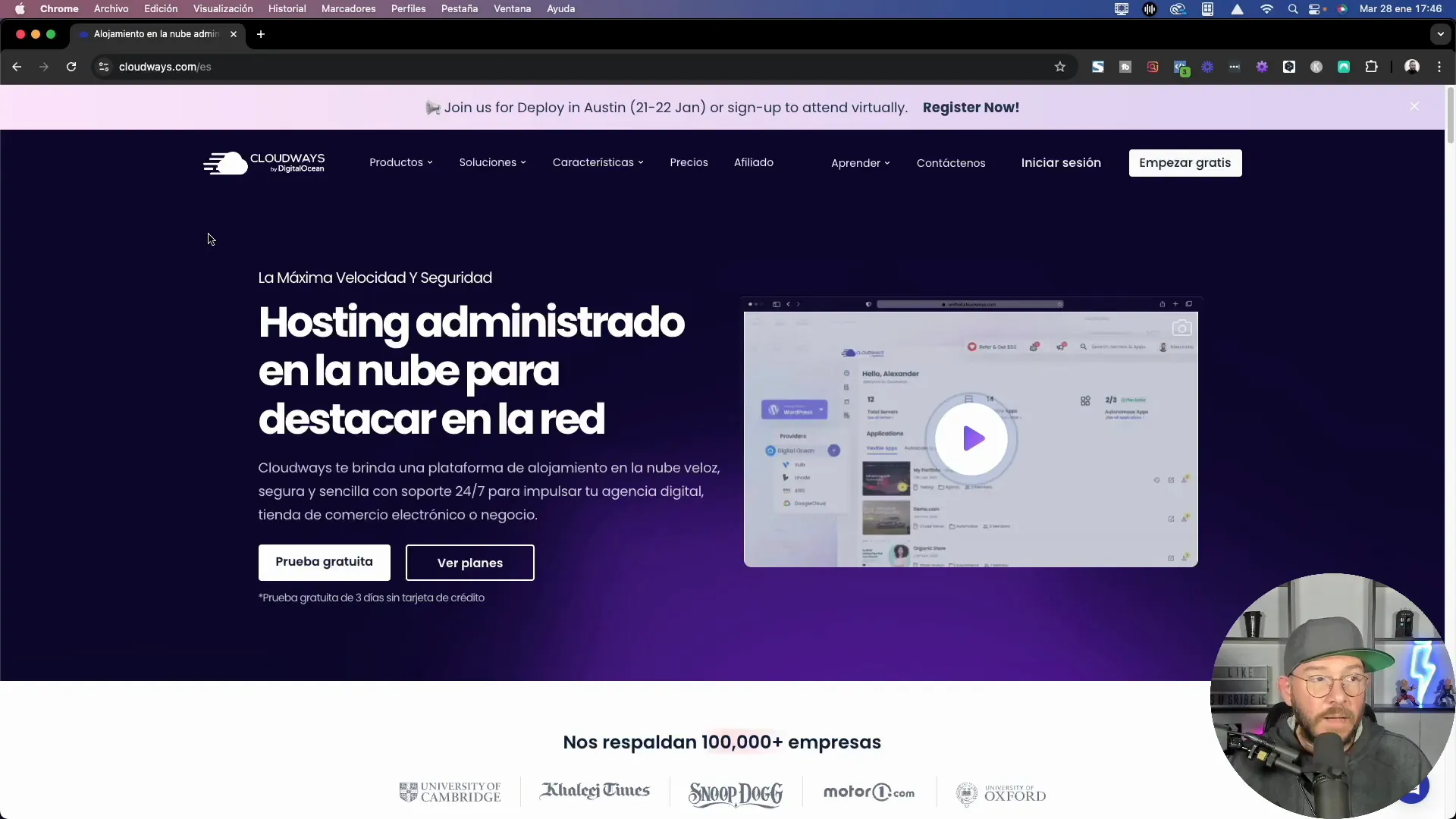
Paso 3: Iniciar una Prueba Gratuita en Cloudways
Una de las mejores características de Cloudways es su prueba gratuita de tres días. Esto te permite probar el servicio sin compromiso. Simplemente regístrate, inicia sesión y explora las funcionalidades.
Durante este período, puedes configurar tu servidor y experimentar con diferentes configuraciones. Es una oportunidad perfecta para familiarizarte con la plataforma antes de tomar una decisión final.
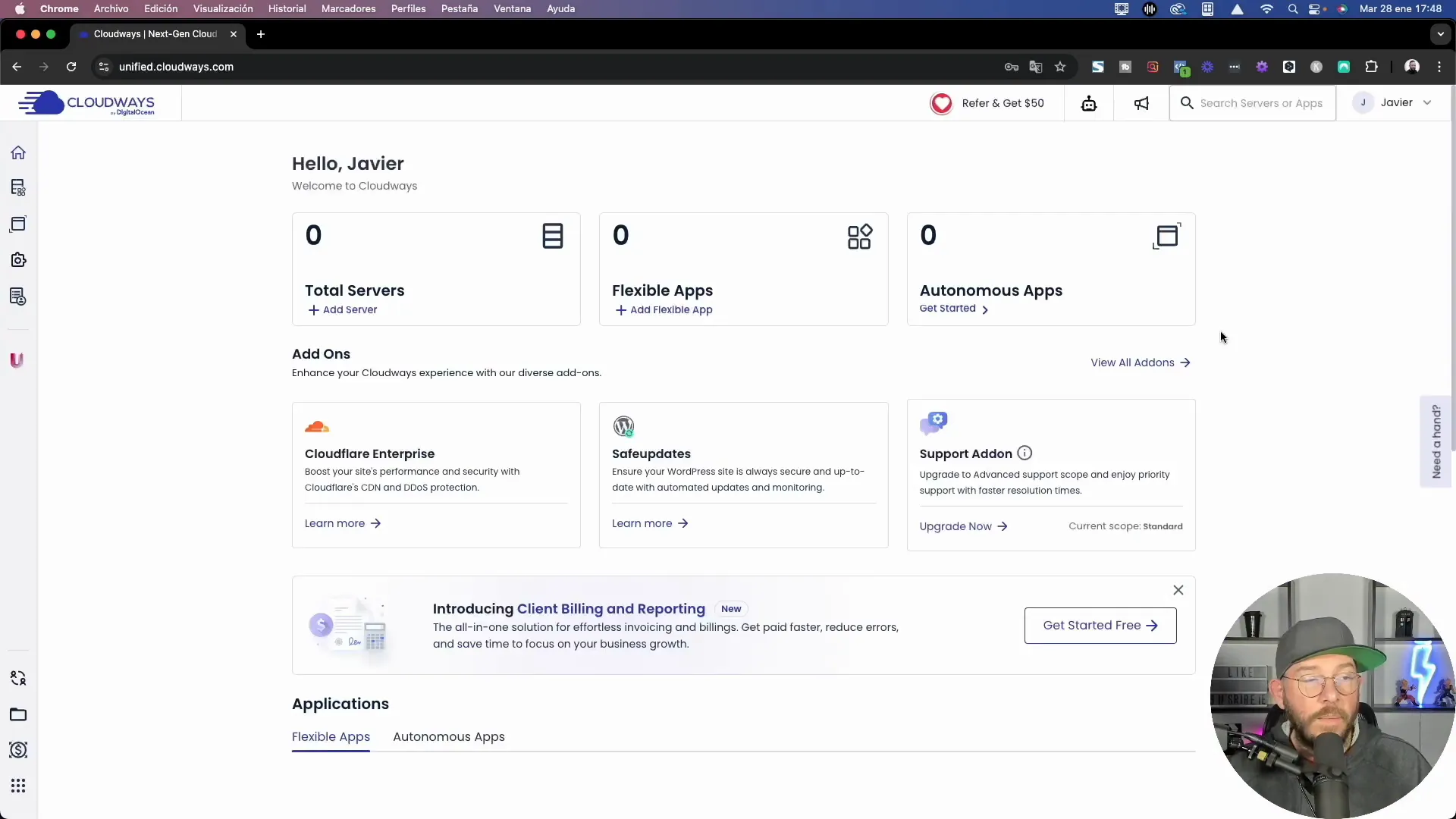
Paso 4: Configurar tu Nuevo Servidor
Una vez que hayas iniciado sesión, el siguiente paso es configurar tu nuevo servidor. Esto incluye seleccionar la aplicación que deseas instalar, como WordPress, y darle un nombre a tu proyecto.
Es importante elegir al menos 2 GB de RAM para garantizar un rendimiento óptimo, especialmente si planeas realizar campañas de marketing o SEO. Esto permitirá que tu sitio maneje más tráfico sin problemas.
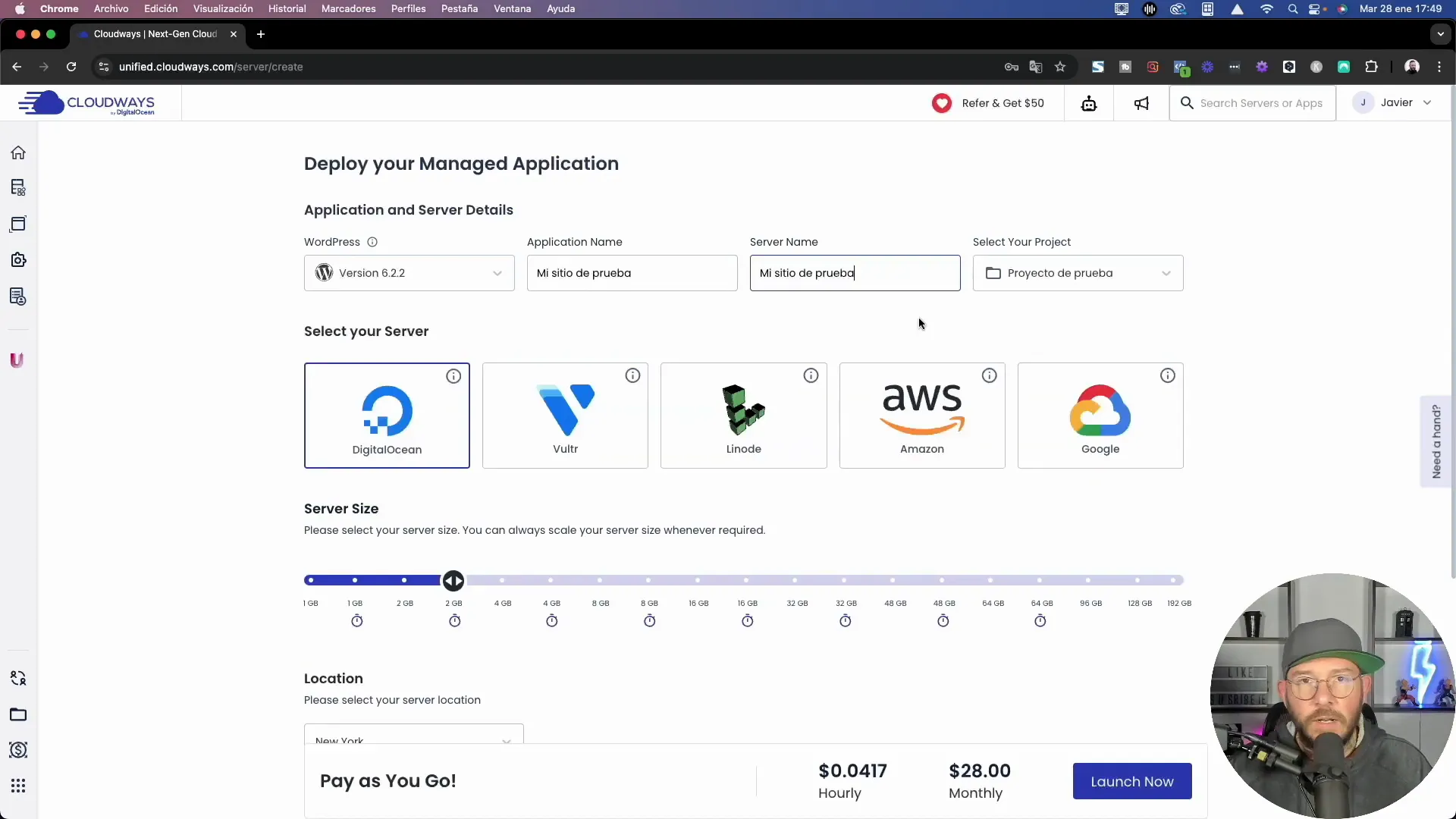
Paso 5: Seleccionar la Localización del Servidor
La localización del servidor es crucial para la velocidad de carga de tu sitio. Cloudways te permite elegir entre diferentes ubicaciones de servidores. Por ejemplo, si tu público objetivo está en Estados Unidos, seleccionar un servidor en Nueva York o San Francisco puede mejorar significativamente los tiempos de carga.
Si te encuentras en España, puede que prefieras un servidor en Madrid. Esto garantizará que tus usuarios tengan una experiencia fluida al visitar tu sitio.
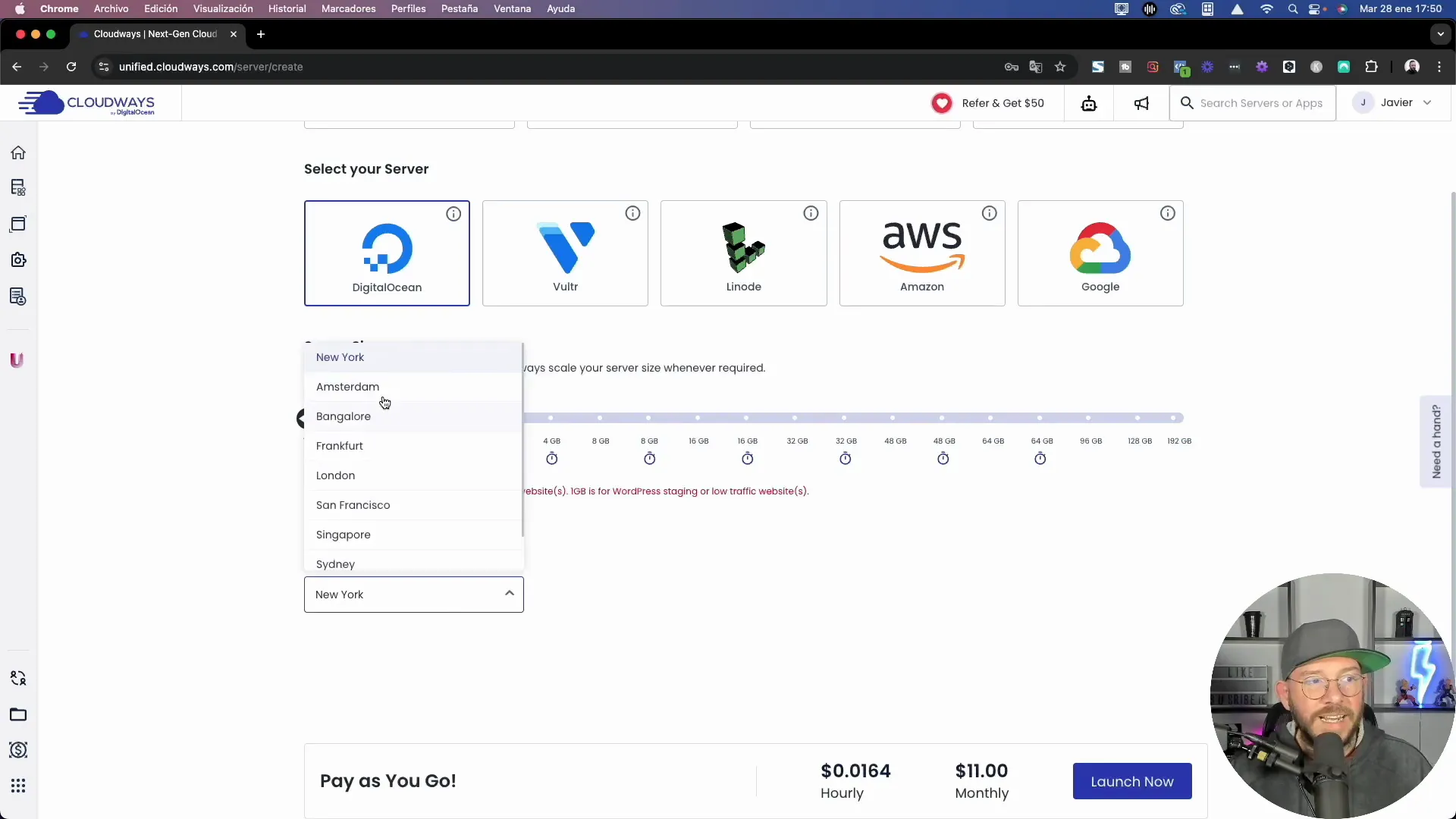
Paso 6: Iniciar el Servidor y Esperar
Una vez que hayas configurado todo, solo queda iniciar el servidor. Al hacer clic en «Iniciar», tendrás que esperar unos minutos mientras Cloudways configura tu servidor. No te preocupes, el proceso es bastante rápido.
Una vez que tu servidor esté activo, podrás acceder a tu aplicación y empezar a trabajar en tu sitio web. Este es un paso emocionante, ya que marca el inicio de tu proyecto en línea.
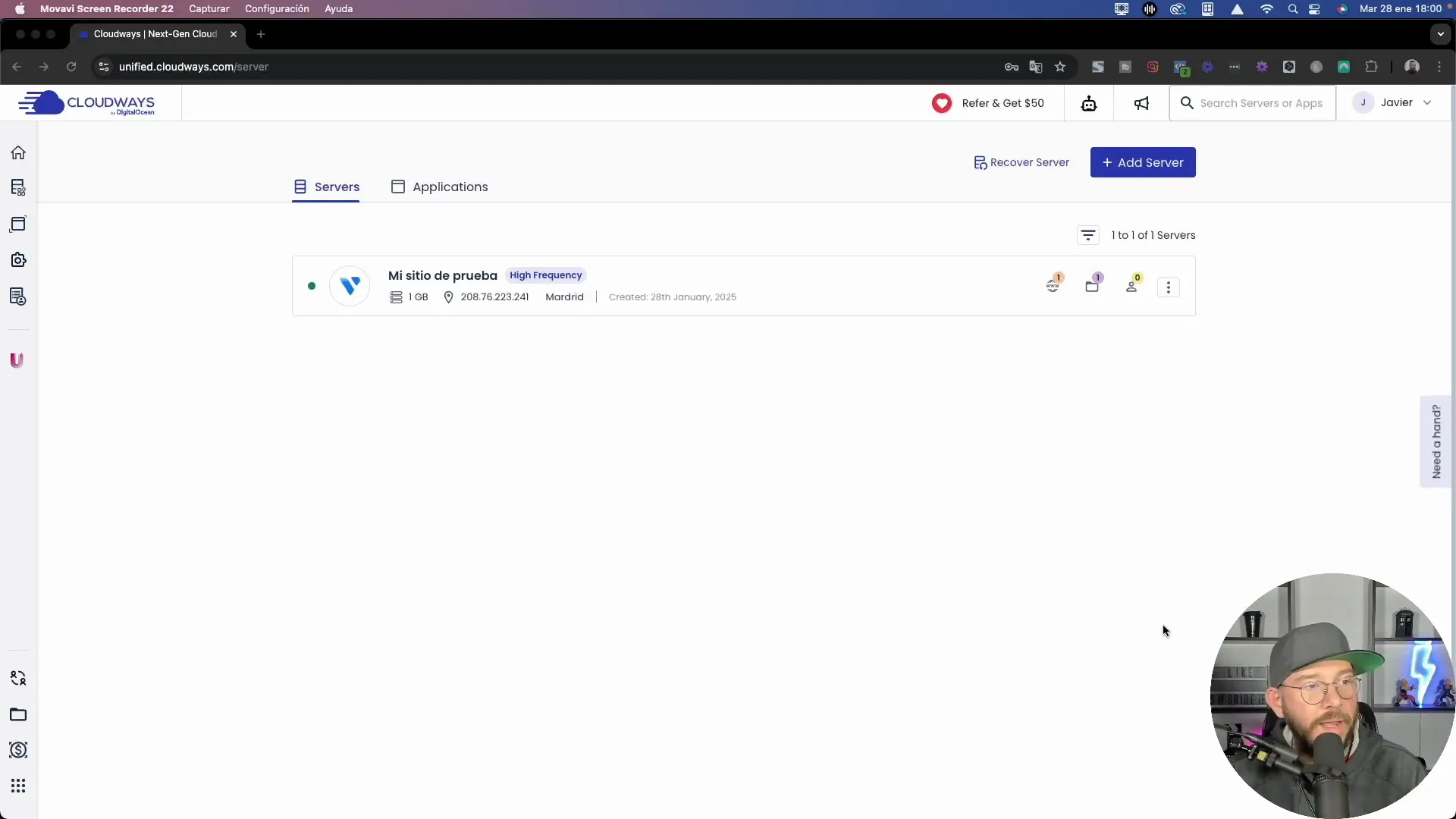
Paso 7: Acceder a tu Aplicación de WordPress
Una vez que tu servidor esté activo, es momento de acceder a tu aplicación de WordPress. Dirígete al panel de control de Cloudways y busca la sección «Aplicaciones». Aquí encontrarás tu nuevo sitio web listado. Haz clic en él para acceder a la interfaz de administración de WordPress.
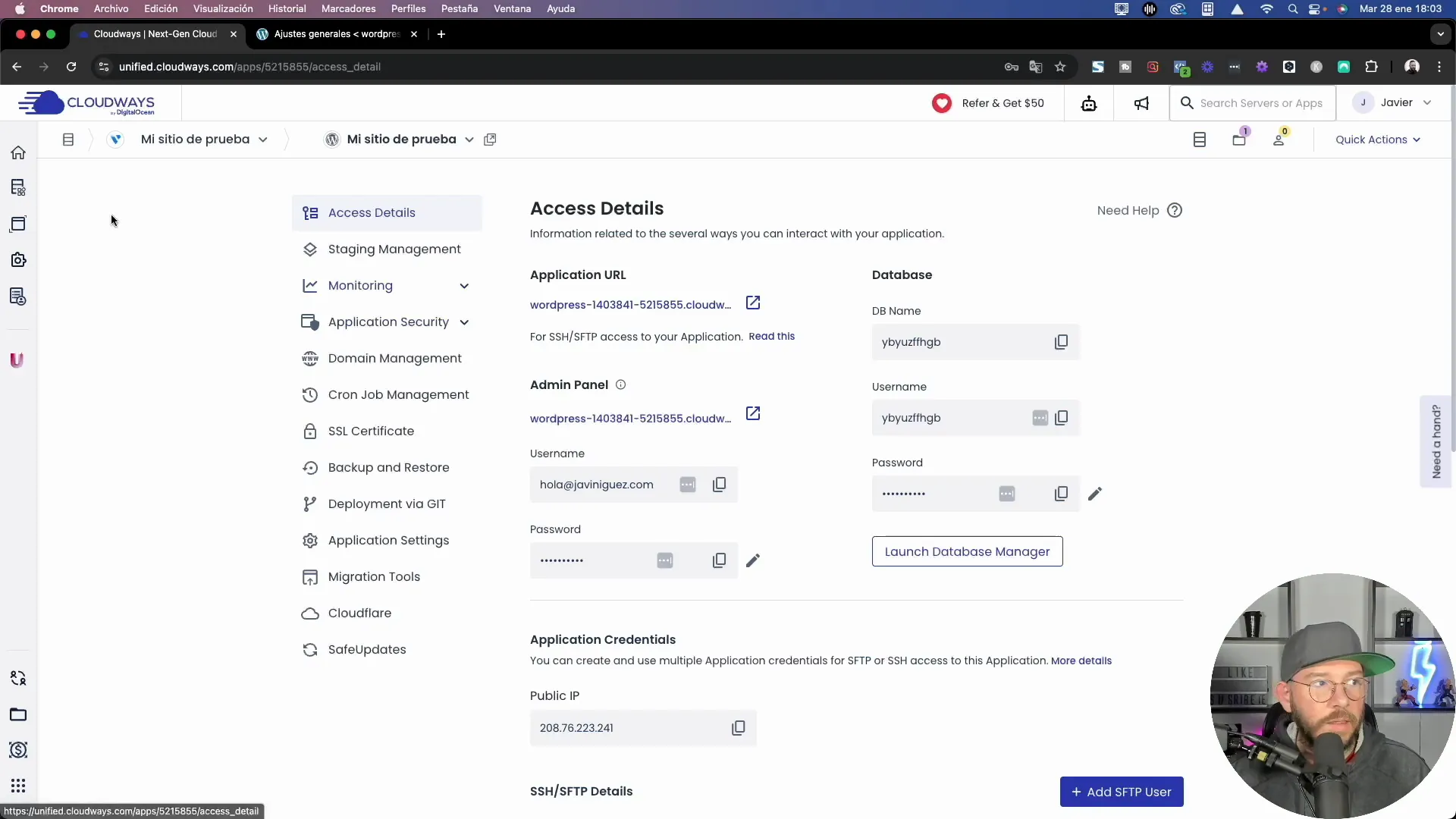
Paso 8: Instalar el Breeze Cache Plugin
Ahora que tienes acceso a tu aplicación, es hora de optimizarla con el Breeze Cache Plugin. Este plugin es fundamental para mejorar la velocidad de carga de tu sitio. Para instalarlo, dirígete al menú de «Plugins» en WordPress y selecciona «Añadir nuevo». Busca «Breeze Cache Plugin» en la barra de búsqueda y haz clic en «Instalar ahora». Una vez instalado, no olvides activarlo.
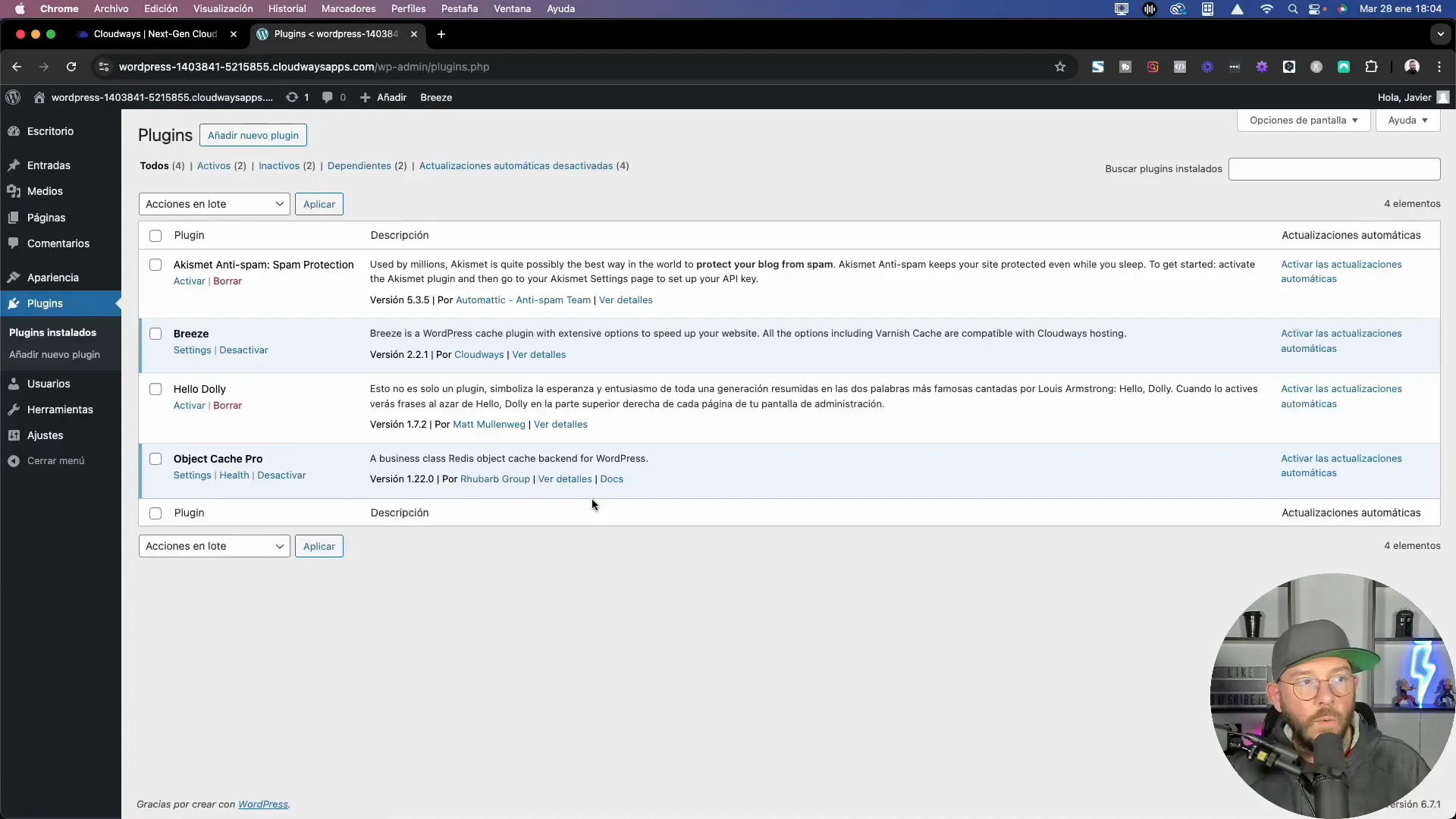
Paso 9: Configurar las Opciones Básicas del Plugin
Con el Breeze Cache Plugin activado, es momento de configurarlo. Ve a la sección de ajustes del plugin dentro del menú de WordPress. Aquí, encontrarás varias opciones que puedes activar para mejorar el rendimiento. Activa el caché de navegador, y si deseas que las imágenes se carguen de manera diferida, habilita la opción «Lazy Load«. Esto hará que tus imágenes se carguen solo cuando sean visibles en la pantalla.
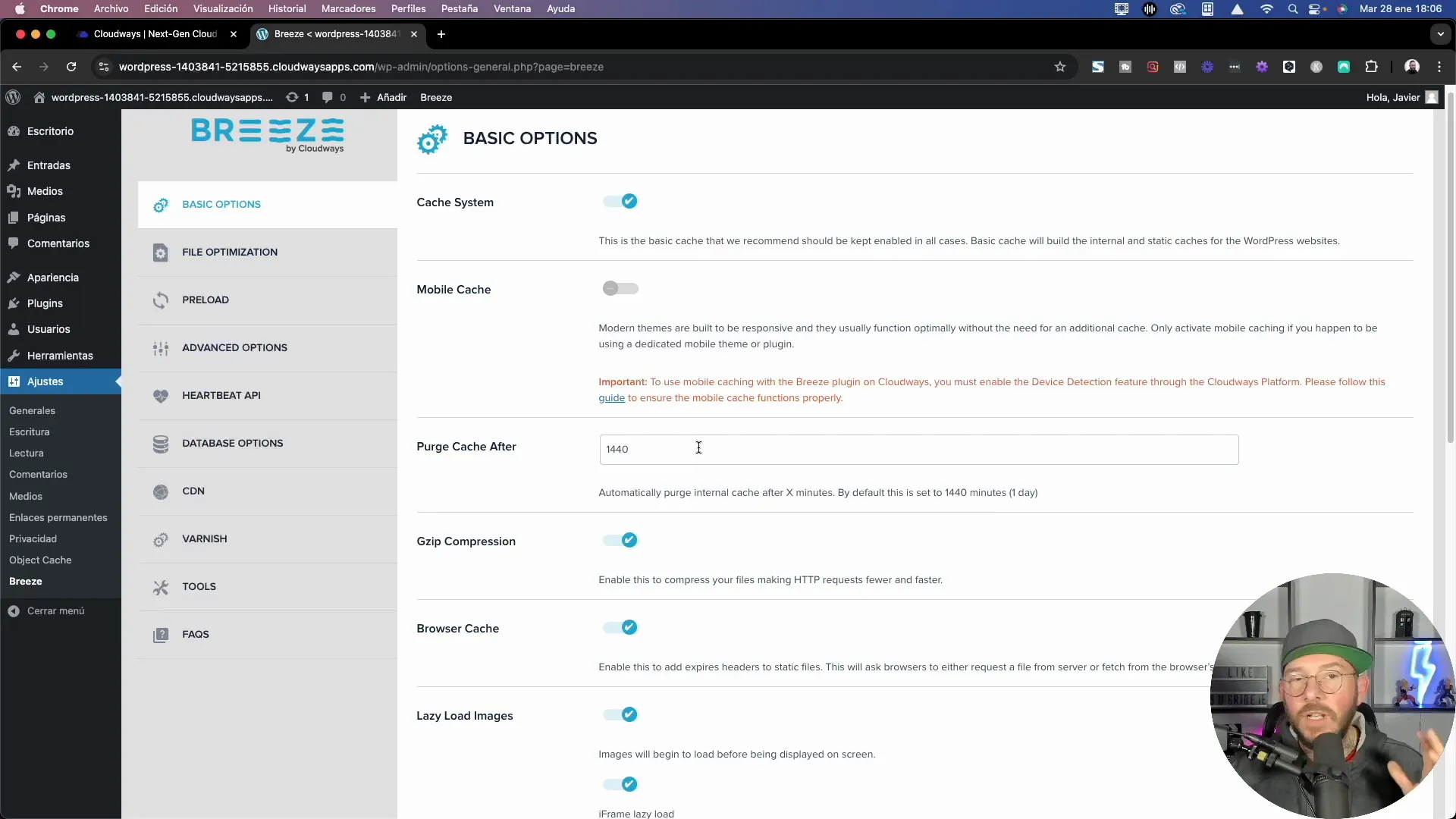
Paso 10: Optimizar la Base de Datos y Configurar CDN
Además de las configuraciones básicas, el Breeze Cache Plugin ofrece opciones para optimizar tu base de datos. Puedes eliminar borradores y comentarios no deseados. Esto no solo limpia tu base de datos, sino que también mejora el rendimiento general de tu sitio. También es recomendable integrar una CDN (Red de Distribución de Contenidos) si deseas una carga aún más rápida. Cloudways facilita esta integración, lo cual es un gran plus.
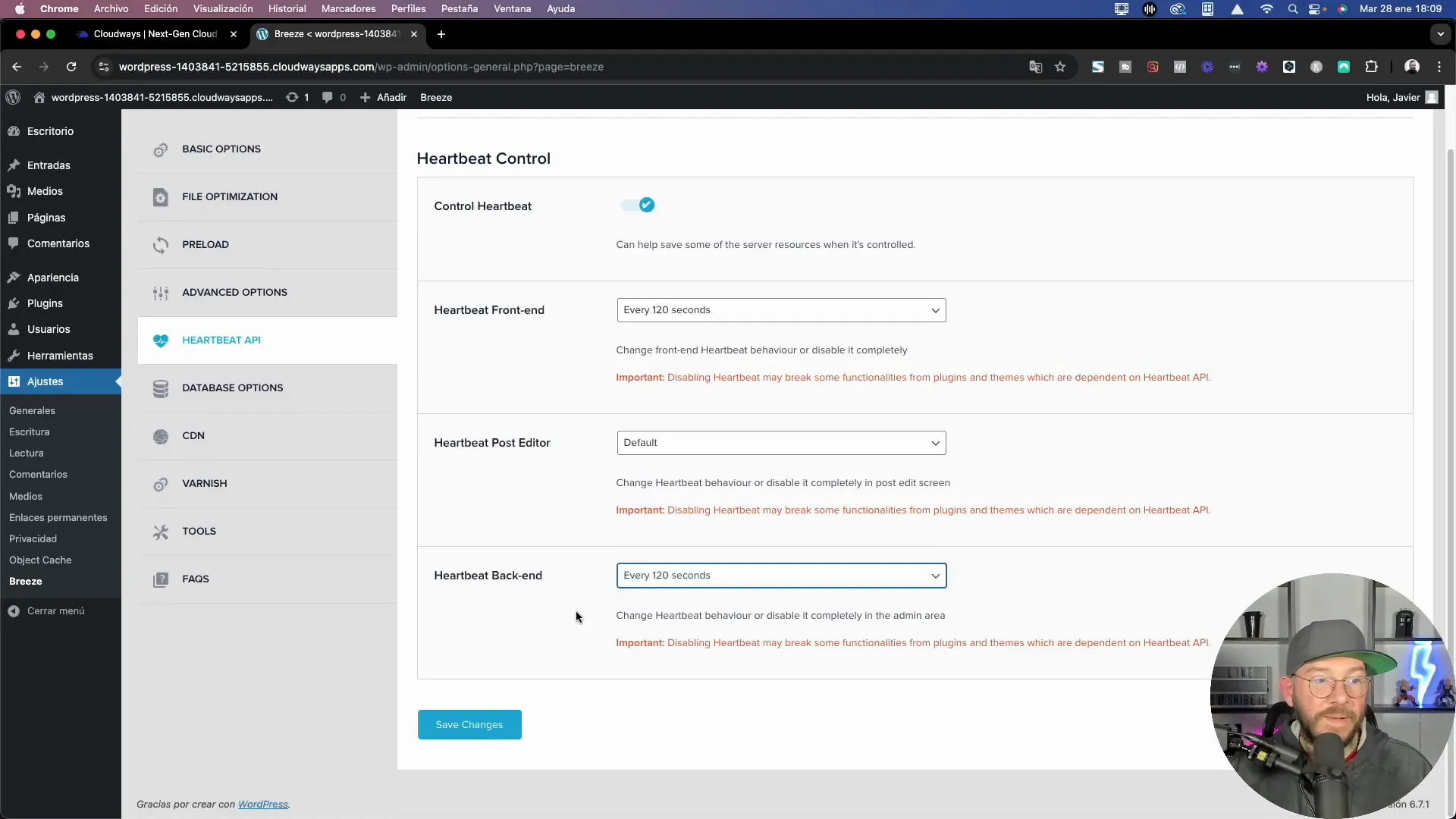
Paso 11: Conclusiones y Recomendaciones
Al final de este proceso, deberías notar una mejora significativa en la velocidad de carga de tu sitio web. La combinación de un buen hosting como Cloudways y el Breeze Cache Plugin es clave para un rendimiento óptimo. No olvides revisar periódicamente tus configuraciones y optimizar tu base de datos cada cierto tiempo. Esto asegurará que tu sitio se mantenga rápido y eficiente.
Recuerda que la velocidad de carga no solo mejora la experiencia del usuario, sino que también impacta en tu SEO. Así que, ¡no subestimes la importancia de estas configuraciones!