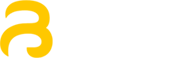Para facilitarte la navegación por los componentes y herramientas de tu sitio web, WordPress te ofrece de forma predeterminada una barra en la parte superior del panel de administración que contiene enlaces directos a las secciones más importantes del sitio. A veces queremos añadir un enlace personalizado, y por eso hoy te mostraremos cómo añadir enlace en barra de herramientas.
Barra de Herramientas de WordPress
La barra de herramientas de WordPress es un área en la parte superior absoluta de tu sitio web, que contiene los enlaces útiles del panel de administración, como agregar una nueva entrada o editar el perfil.
El concepto de la Barra de herramientas fue agregado en WordPress en la versión 3.1 bajo el nombre de barra de administración, y a partir de la versión 3.3 fue reemplazado por la Barra de herramientas.
Añadir Enlace en Barra de Herramientas
Como hemos dicho, WordPress de forma predeterminada incluye enlaces de las secciones que ya existen en la administración, no obstante, puedes añadir enlace en barra de herramientas personalizado, que te lleve a una entrada personalizada custom post que habrías creado por ejemplo.
add_action( 'admin_bar_menu', 'anadir_productos_barra', 500 );
function anadir_productos_barra( $wp_admin_bar ) {
$args = array(
'id' => 'enlace-productos',
'title' => __( 'Productos' ),
'href' => '/wp-admin/post-new.php?post_type=productos',
);
$wp_admin_bar->add_node($args);
}
El código de arriba añade un enlace principal en la barra de herramientas de la administración, el cual te lleva a la sección de la entrada personalizada de productos. Puedes personalizar este código para que se ajuste a tu caso particular.
Para que este código tenga efecto, debes pegarlo en el archivo de functions.php de tu tema actual, en la parte inferior, antes del cierre de etiqueta ?> si existiese.
Hay otro método más recomendable, que es usar y crear un plugin personalizado dedicado especialmente a cualquier código que quieres insertar en el ecosistema de tu sitio web.
add_action( 'admin_bar_menu', 'anadir_submenu_barra', 500 );
function anadir_submenu_barra( $wp_admin_bar ) {
$wp_admin_bar->add_menu( array(
'parent' => 'new-content',
'id' => 'id_apariencia',
'title' => __('Apariencia'),
'href' => admin_url( 'themes.php')
) );
}
Este código a su vez está desarrollado y pensado para añadir enlace en barra de herramientas de tu sitio web, pero como submenú de la gama de enlaces que aparecen debajo de la palabra «Nuevo» con una señal de +.
El enlace que añade aparece con la palabra «Apariencia», y que te lleva, como es de esperar, a la sección donde aparecen los temas de WordPress que existen en tu sitio web.
Quitar Enlace de Barra de Herramientas
Después de haber visto las formas de agregar un enlace en la barra de WordPress, la pregunta más natural que se puede plantear es ¿cómo quitar o borrar un enlace de la barra de herramientas?
Quitar un enlace no es complicado, ya que WordPress nos ofrece las funciones necesarias para eliminar cualquier enlace del menú de la barra de la forma más limpia que existe.
add_action( 'admin_bar_menu', 'borrar_medios_barra', 500 );
function borrar_medios_barra( $wp_admin_bar ) {
$wp_admin_bar->remove_node('new-media');
}
Tomemos como ejemplo este código, que viene en forma de una función de php, y cuya única tarea es quitar el enlace de medios de la barra. Puedes quitar cualquier enlace cambiando el valor del id HTML con el del elemento que deseas quitar.
Para más detalles de cómo eliminar un enlace de la barra de herramientas en WordPress, te remitimos a nuestro tutorial anterior que explica esto de forma más profundizada.
Esto es todo, te invitamos a nuestra página en Facebook, para seguirnos y obtener las últimas noticias, y las mejores prácticas de WordPress.