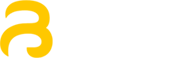WordPress es un gestor de contenido altamente flexible, y una de sus manifestaciones es la de revisiones. Cada vez que guardas una página o entrada, se almacena en la base de datos una versión de la misma. Las revisiones en WordPress son buenas, pero a veces pueden inflar la base de datos. Por eso hoy veremos cómo limiatar el número de revisiones en tu sitio web para mantenerlo optimizado.
Revisiones en WordPress
El sistema de revisiones de WordPress almacena un registro de cada borrador guardado o actualización publicada, sea de página o entrada, o incluso una entrada personalizada (Custom Post Type).
El sistema de revisión te permite, como administrador de un sitio web, desde el panel de administración de WordPress, ver qué cambios se han realizado en cada revisión arrastrando un control deslizante (Slider) o utilizando los botones Siguiente / Anterior.
La pantalla indica lo que ha cambiado en cada revisión o actualización, el contenido que se agregó, lo que permaneció sin cambios y lo que se eliminó. El contenido agregado queda resaltado con un color verde claro, y los cambios de caracteres individuales obtienen resaltado adicional.
Para restaurar una versión anterior de tu artículo o página, es bastante sencillo, simplemente hacer clic en «Restaurar esta revisión», para recuperar su contenido, que reemplazaría al actual.
Limitar Número de Revisiones
Todo lo dicho anteriormente es genial, ya que crear como copias de respaldo de todo el contenido de las entradas, que te permiten restaurar algún determinado párrafo o artículo por completo.
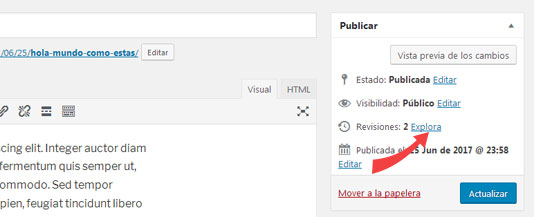
Esto es útil especialmente durante el tiempo de redacción del nuevo artículo o entrada, ya que las posibilidades son muy remotas que vuelvas a recuperar una revisión de un contenido publicado hace un mes o 5 meses.
Aquí expondremos la forma de limitar el número de revisiones en tu sitio WordPress, para reducir el tamaño y optimizar la base de datos, con el fin de obtener respuestas más rápidas de tu servidor.
define( 'WP_POST_REVISIONS', 3 );
El código que aparece arriba te permite limitar el número de revisiones a 3 en todas las entradas y páginas de tu sitio web. Esto significa que, con cada nueva actualización del contenido, se mantendrá sólo las 3 últimas revisiones.
Tres revisiones es un número promedio de las entradas razonables que quieras recuperar, ya que es bastante improbable que desees volver a una versión sexta o séptima.
De todas formas, puedes establecer el número más conveniente para ti, y que pienses que es adecuado según el contenido que publicas, o tu forma de redactar los artículos.
Antes de realizar esto, te recomedamos crear un backup de tu sitio web de forma regular para guardar los archivos de tu sitio web en un lugar seguro.
Copias el código en la parte inferior, debajo del nombre del prefijo de la base de datos, en el archivo de wp-config.php ubicado en la ruta absoluta de tu instalación WordPress.
Puedes acceder al archivo wp-config.php mediante un protocolo de transferencia de archivos FTP, como FileZilla, y utilizar un editor de código amigable con el código php para realizar el cambio en las mejores condiciones.
Limitar Número de Revisiones en Custom Post Type
En determinados escenarios, te encuentras con la necesidad de limitar el número de revisiones en tu WordPress sólo a un determinado tipo de entrada personalizada (Custom Post).
Para ello, necesitamos un código por lo tanto más personalizado, un poco más avanzado, donde se requiere que sepas cuál es el nombre del tipo de entrada, a la cual deseas aplicar esta restricción.
function numero_revisiones( $num, $post ) {
if ( 'mi_entrada_personalizada' == $post->post_type ) {
$num = 5;
}
return $num;
}
add_filter( 'wp_revisions_to_keep', 'numero_revisiones', 10, 2 );
Como ves arriba, el código en esta ocasión es un método php, el cual debes copiar y pegar en el archivo de functions.php del tema actual de tu sitio web.
Básicamente lo que hace es comprobar qué tipo de entrada es, si encuentra que la presente entrada es del tipo mi_entrada_personalizada entonces limita el número de revisiones a 5. En cambio, si es otro tipo de entrada, aplicas el número determinado, mediante el uso del filtro wp_revisions_to_keep, que viene con el paquete de WordPress.
La edición del archivo functions.php es prácticamente igual a editar cualquier archivo de WordPress, lo descargas, abres con un editor de código y guardas el contenido en la parte inferior. Después vuelves a subir el archivo de vuelta a su ubicación.
Limpiar Revisiones de la Base de Datos
En la próxima entrada que redactas notarás el efecto del código. Pero falta algo, porque antes de aplicar este código, en tu base de datos ya se encontraban almacenadas muchas revisiones.
No te preocupes, en un artículo anterior hemos explicado cómo optimizar la base de datos de WordPress de forma lo suficientemente detallada, que te permitirá borrar o eliminar las revisiones almacenadas en tu sitio web.
Así las consultas a la base de datos de tu servidor serán más eficiente, y por ende la respuesta del sitio web más rápida, lo que contribuiría en mejorar la experiencia de usuarios que navegan por tu sitio.
Esto es todo, esperemos te haya ayudado este artículo. Te invitamos a compartirlo y seguir nuestra página en Facebook, Twitter y Google+ para estar enterado sobre los nuevos tutoriales de optimización y seguridad de WordPress.