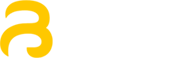La web actual está evolucionando de forma acelerada, mucho contenido, más sitio web, mucho más usuarios conectados, lo que representa un desafío en todos los niveles, esperialmente la seguridad del internauta y el usuario final. Por eso el buscador de Google está recomdando a los propietarios añadir HTTPS o certificado SSL con el fin de proteger a sus usuarios.
HTTPS y Certificado SSL
El protocolo seguro de acceso a los sitios web https es un método que se utiliza para crear una conexión cifrada entre el usuario que solicita una página desde un servidor, mediante un canal, que garantiza la codificación de información potencialmente sensible que digita el usuario en los formularios.
La navegación del usuario con tu sitio web es un asunto bastante persona, y por tanto debe gozar de un mínimo grado de seguridad digna, para proteger los datos más sensibles de las personas, como información financiera, datos de tarjeta de crédito, entre otros.
Por eso, Google ha informado anteriormente que favorece ligeramente el ranking e indexación de los sitios web con protocol https, con un certificado SSL válido en los resultados de su motor de búsqueda, con el fin de ofrecer primero los sitios web más seguros, y mejorar la experiencia de usuario del buscado de Google.
Google Mostrará Mensaje «No es seguro»
En un correo enviado a los propietarios de sitios web el 17 de Agosto pasado, Google ha informado que, a partir del mes de Octubre del 2107, cuando lance la versión 62 de su navegador Chrome, mostrará un mensaje de «No es seguro» en todos los sitios web que no ofrecen una navegación cifrada con el protocolo https.
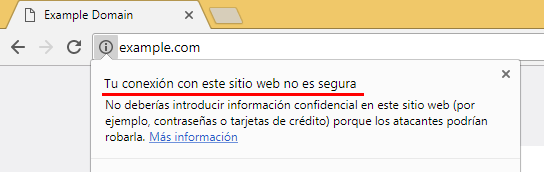
El objetivo de Google, es seguir promocionando el cifrado de la conexión bilateral usuario-servidor, para «obligar» a los dueños de sitios web añadir https en sus páginas.
Aunque parcialmente se está mostando el mensaje de No es seguro en algunos sitios web, con formularios para insertar datos e información de registro por ejemplo.
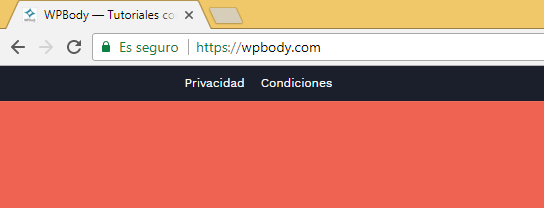
Actualmente muchas páginas ya utilizan el protocolo https cuando accedes mediante un navegador, y aparece un candado verde, con la palabra «Es seguro» que te confirma que, puedes insertar tus datos de forma mucho más segura que en el protocolo http.
Añadir HTTPS en WordPress
Para añadir HTTPS en tu sitio web de WordPress, es necesario conseguir un certificado SSL válido, que además de ofrecerte un canal seguro de encriptación de datos transferidos por tu sitio, también confirma la propiedad del dominio, y a quién pertenece.
Hay un proyecto llamado Let’s Encrypt que ofrece certificado SSL gratuito y automatizado, que puedes usar libremente en tu sitio web, para ofrecer una conexión segura a través del protocolo HTTPS en tu WordPress.
La mejora forma de conseguir un certificado SSL gratuito de Let’s Encrypt, es preguntar a tu proveedor de hospedaje (hosting), porque muchos de ellos lo ofrecen. Si tu anfitrión no facilita este certificado, puedes comprar uno aparte, lo que podría implicar un gasto adicional, pero valdrá el monto.
En un artículo anterior, hemos hablado de que WordPress sólo recomedará usar hosting que ofrece certificado SSL para que sus componentes funcionen completamente, por ejemplo en algunos componentes del plugin Jetpack.
Configurar WordPress para Activar HTTPS y SSL
Antes de realizar cualquier acción, te recomendamos encarecidamente, crear un backup completo de tu sitio web, y guardarlo en algún lugar seguro. Si nunca lo has hecho, te dejamos aquí una lista de mejores plugins gratuitos de backup en WordPress.

El primer método que expondremos aquí es ajustar la configuración esencial de WordPress para añadir HTTPS de forma rápida y sencilla. Si tu sitio web es recién creado, debes dirigirte a la sección Ajustes :: General para cambiar la dirección del sitio web y de WordPress al protocolo HTTPS como aparece en la imagen.
Si tu sitio web ya existe hace tiempo, y hasta ahora quieres añadir HTTPS entonces necesitas un poco de trabajo adicional, para hacer redirección de los enlaces ya existentes.
<IfModule mod_rewrite.c>
RewriteEngine On
RewriteCond %{SERVER_PORT} 80
RewriteRule ^(.*)$ https://www.example.com/$1 [R,L]
</IfModule>
Insertamos este código en el archivo .htaccess de tu instalación de WordPress, que está en la carpeta raíz de tu sitio web, junto con wp-content, wp-admin y otras carpetas.
La única modificación que debes hacer en el código es cambiar la URL de sitio web example.com a la de tu sitio web, guardar los cambios, y subes el archivo de vuelta en el servidor.
En algunos casos no tan comunes, algunas personas, contratan un servidor nginx en vez de un apache. En este caso es necesario añadir un código en el archivo de configuración del servidor.
server {
listen 80;
server_name example.com www.example.com;
return 301 https://example.com$request_uri;
}
En este caso también debes cambiar la URL a la de tu sitio web oficial para que tenga efecto el código, si no, resultaría en una mala redirección, a otro sitio web.
Activar Protocolo HTTPS en Página Específica
En el mundo de la web se pueden presentar muchísimos escenarios, para cumplir con una determinada tarea, como añadir HTTPS en una página específica, por ejemplo de un formulario de información sensible, donde necesites cifrar los datos enviados a través.
Para llevar a cabo esta tarea, es necesario instalar el plugin WordPress HTTPS (SSL) y activarlo en tu sitio web. ¿Es la primera vez que instalas un plugin? Te invitamos a leer nuestro tutorial de cómo instalar un plugin en WordPress paso a paso.

Una vez instalado y activado el plugin, se crea una nueva sección con el nombre HTTPS en el menú de la administración. Ahí aparece la página de configuración.
En el primer campo SSL host, necesitas añadir la dirección de tu sitio web, generalmente aparece de forma predeterminada cuando activas el plugin WordPress HTTPS (SSL), y no necesitarás modificarlo.
Te recomedamos habilitar la casilla Force SSL Administration, para garantizar que cualquier información procesada o enviada por tu área de administración sea segura y cifrada, dada la sensibilidad de esa zona.

Si marcas la siguiente casilla de Force SSL Exclusively, todas las conexiones y solicitudes de páginas por los usuarios de tu sitio web pasará por el protocolo http normal, menos las páginas donde marcas la opción de Secure post en las entradas o páginas de tu sitio web.
Hay otras opciones, un poco más avanzadas, y no necesarias en el nivel de seguridad que queremos satisfacer. No olvides guardar los cambios de la configuración dando clic en el botón azul abajo.
Instalar Certificado SSL con Plugin
La forma más recomdable de añadir HTTPS y activar un certificado SSL en tu sitio web de forma entera, es mediante un plugin llamado Really Simple SSL, que detecta automáticamente tus ajustes y configuración del certificado SSL, para ofrecer tu sitio web en protocolo HTTPS de forma muy sencilla.
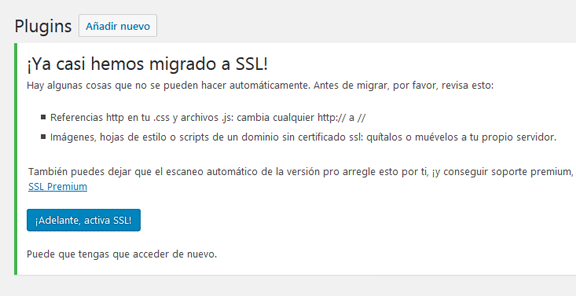
Después de instalar el plugin y activarlo, aparecerá un mensaje en la parte con un botón donde debes presioar para activar tu certificado SSL y añadir https en el enlace de tu sitio web de forma exitosa.
Este es el método más conveniente y segura, especialmente para usuarios principiantes ya que hace el trabajo que de otra forma harías manualmente.
¡Esto es todo! Te invitamos a darle Me gusta a nuestra página en Facebook, y seguirnos en Twitter, para obtener nuestro contenido exclusivo de tutoriales sobre optimización, seguridad y plugins de WordPress.